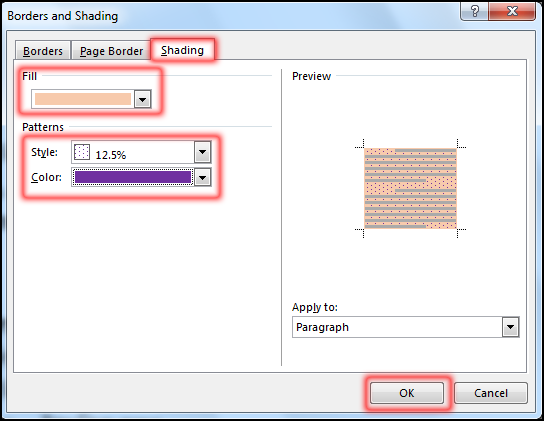বর্ডার এবং সেডিং দ্বারা ডকুমেন্টের নির্দিষ্ট টেক্সট কিংবা সম্পূর্ণ পৃষ্ঠায় বর্ডার এবং সেডিং দেয়া যায়, ফলে ডকুমেন্ট আরো সুন্দর করে উপস্থাপন করা যায়।
এম এস ওয়ার্ড সকল ভার্সনেই এ কমাণ্ড প্রয়োগের সুবিধা রয়েছে।
এ অধ্যায়ে ওয়ার্ড ডকুমেন্টের টেক্সটসমূহে কিংবা পৃষ্ঠায় কিভাবে বর্ডার এবং সেডিং দেয়া যায় সে বিষয়ে বিস্তারিত আলোচনা করা হয়েছে।
আপনি ইচ্ছে করলে সিলেক্টকৃত টেক্সট কিংবা পৃষ্ঠায় চতুর্দিকে বর্ডার দিতে পারেন। এমনকি শুধুমাত্র Top / Bottom / Left / Right এর বর্ডার দিতে পারেন।
সিলেক্টকৃত টেক্সটসমূহে বর্ডার দেয়া
পদ্ধতি-১:
- ডকুমেন্টের যে টেক্সটসমূহের মধ্যে বর্ডার দিতে চান তা সিলেক্ট করুন।
- Home ট্যাবের Paragraph প্যানেল কিংবা গ্রুপের Borders এর ডানে অবস্থিত ড্রপ-ডাউন এ্যারো ক্লিক করুন।
- অতপর আপনার প্রয়োজনীয় অপশন ক্লিক করুন। উদাহরণে All Borders কমাণ্ড প্রয়োগ করে দেখানো হয়েছে।
লক্ষ্য করুন, ডকুমেন্টের সিলেক্টেড লাইন/প্যারাগ্রাফে বর্ডার হয়েছে।
নিম্নে প্রয়োজনীয় বর্ডার কমাণ্ডের বর্ণনা দেয়া হলো:
- Bottom Border: সিলেক্টকৃত টেক্সট এর নিচে বর্ডার দেয়ার জন্য।
- Top Border: সিলেক্টকৃত টেক্সট এর উপরে বর্ডার দেয়ার জন্য।
- Left Border: সিলেক্টকৃত টেক্সট এর বায়ে বর্ডার দেয়ার জন্য।
- Right Border: সিলেক্টকৃত টেক্সট এর ডানে বর্ডার দেয়ার জন্য।
- No Border: সিলেক্টকৃত টেক্সট এর বর্ডার বাতিল করার জন্য।
- All Border: সিলেক্টকৃত টেক্সট এর চর্তুদিকে বর্ডার দেয়ার জন্য।
পদ্ধতি-২:
- ডকুমেন্টের যে টেক্সটসমূহের মধ্যে বর্ডার দিতে চান তা সিলেক্ট করুন।
- Home ট্যাবের Paragraph প্যানেল কিংবা গ্রুপের Borders এর ডানে অবস্থিত ড্রপ-ডাউন এ্যারো ক্লিক করুন।
- অতপর প্রদর্শিত মেন্যু হতে Borders and Shading অপশন ক্লিক করুন।
- এবারে প্রয়োজনীয় অপশনসমূহ সিলেক্ট করে Ok বাটন ক্লিক করুন।
ডকুমেন্টে বর্ডার দেয়া
ডকুমেন্টের যে কোন পৃষ্ঠার থেকে বর্ডার কমাণ্ড প্রয়োগ করলে সকল পৃষ্ঠায় বর্ডার কমাণ্ড প্রয়োগ হয়ে যায়।
অবশ্য আপনি ইচ্ছে করলে যে কোন একটি পৃষ্ঠাও বর্ডার দিতে পারেন।
পদ্ধতি-১:
- যে কোন পৃষ্ঠায় কার্সর স্থাপন করুন।
- Design ট্যাবের Page Background প্যানেল কিংবা গ্রুপের Page Borders বাটন ক্লিক করুন।
- এবারে প্রদর্শিত ডায়ালগ বক্সের প্রয়োজনীয় অপশন ক্লিক করে Ok ক্লিক করুন।
পদ্ধতি-২:
- যে কোন পৃষ্ঠায় কার্সর স্থাপন করুন।
- Home ট্যাবের Paragraph প্যানেল কিংবা গ্রুপের Borders এর ডানে অবস্থিত ড্রপ-ডাউন এ্যারো ক্লিক করুন।
- অতপর প্রদর্শিত মেন্যু হতে Borders and Shading অপশন ক্লিক করুন।
- এবারে প্রদর্শিত ডায়ালগ বক্সের প্রয়োজনীয় অপশন ক্লিক করে Ok ক্লিক করুন। (উপরের চিত্র দেখুন)
ডকুমেন্টের টেক্সটসমূহে সেইড দেয়া
- ডকুমেন্টের যে টেক্সটসমূহে সেইড দিতে চান তা সিলেক্ট করুন।
- Home ট্যাবের Paragraph প্যানেল কিংবা গ্রুপের Borders এর ডানে অবস্থিত ড্রপ-ডাউন এ্যারো ক্লিক করুন।
- অতপর প্রদর্শিত ডায়ালগ বক্সের Shading ট্যাব ক্লিক করুন।
- এবারে প্রদর্শিত ডায়ালগ বক্সের প্রয়োজনীয় অপশন সিলেক্ট করে Ok ক্লিক করুন।
Shading ট্যাবের বিভিন্ন অপশন নিম্নে বর্ণিত হলো:
- Fill: সিলেক্টকৃত টেক্সট এর ব্যাকগ্রাউণ্ডে প্রয়োজনীয় কালার দ্বারা ভরাট করতে পারবেন।
- Style: সিলেক্টকৃত টেক্সট এর ব্যাকগ্রাউণ্ডে প্রয়োজনীয় প্যাটার্ণ দ্বারা ভরাট করতে পারবেন।
- Color: সিলেক্টকৃত টেক্সট এর ব্যাকগ্রাউণ্ডে প্রয়োজনীয় প্যাটার্ণ এর কালার পরিবর্তন করতে পারবেন।
ট্যাব সেটিং করা – এম এস ওয়ার্ড ২০১৬ বাংলা টিউটোরিয়াল | পর্ব ৩০ দেখতে এখানে ক্লিক করুন।
ফরমেট সম্পাদন করা – এম এস ওয়ার্ড ২০১৬ বাংলা টিউটোরিয়াল | পর্ব ৩২ দেখতে এখানে ক্লিক করুন।
বর্ডার এবং সেডিং এর বিভিন্ন কমাণ্ড নিয়ে তৈরি টিউন আজ এখানেই শেষ করছি। ইনশাআল্লাহ্ পরবর্তীতে এম এস ওয়ার্ড ২০১৬ ভার্সনে কিভাবে ফরমেট প্রয়োগ [Apply Formatting] করবেন সে বিষয়ে বিস্তারিত টিউন নিয়ে উপস্থিত হবো। সে পর্যন্ত আমাদের সাথেই থাকুন।
টিউনে যদি কোন ভুল কিংবা অসামঞ্জস্য দেখুন তবে দয়া করে কমেন্ট করুন। আর যদি টিউটোরিয়াটি তথ্য বহুল হয় তবে বন্ধুমহলে শেয়ার করুন।
![বর্ডার এবং সেডিং দেয়া [Create Border And Shading in MS Word 2016]](https://tutorial.hamimit.com/wp-content/uploads/2019/10/1-Create-Border-And-Shading-in-MS-Word-2016.png)
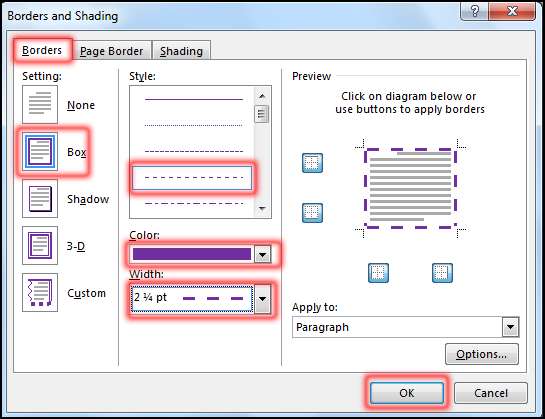
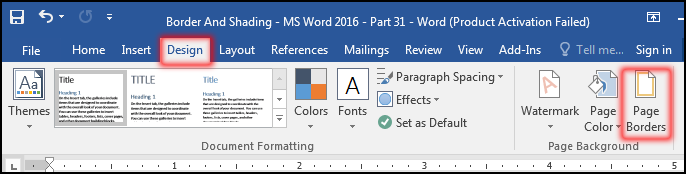
![বর্ডার এবং সেডিং দেয়া [Create Custom Page Border in MS Word 2016]](https://tutorial.hamimit.com/wp-content/uploads/2019/10/4-Create-Custom-Page-Border-in-MS-Word-2016.png)