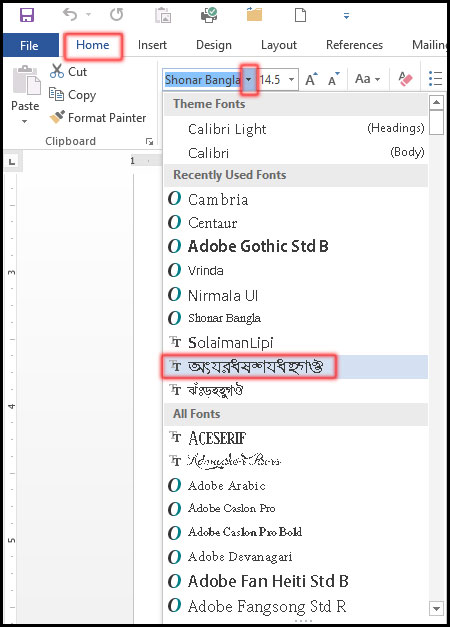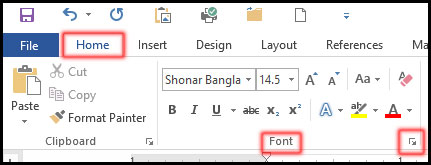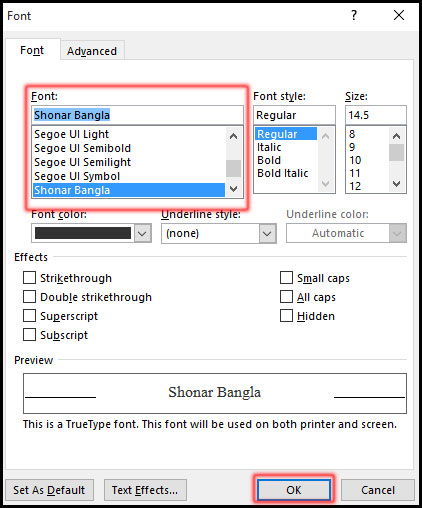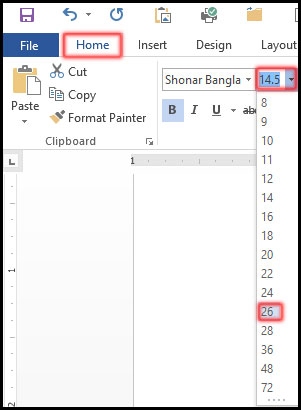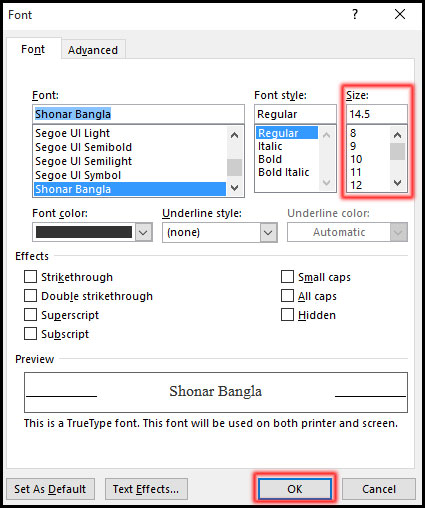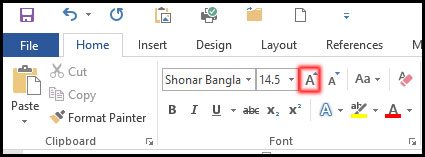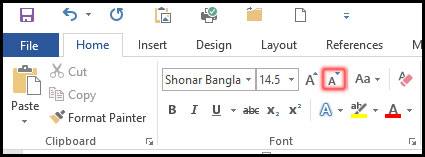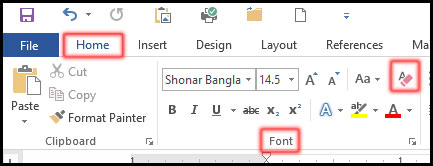ফন্টের টাইপ ও সাইজ পরিবর্তন করার কাজটি ওয়ার্ড ডকুমেন্টের সকল ভার্সনেই অহরহই করতে হয়। এম এস ওয়ার্ড ২০১৬ ডকুমেন্টের ফন্ট বিভিন্ন ফরমেট করার প্রয়োজনে এগুলি খুবই গুরুত্বপূর্ণ কমাণ্ড।
মাইক্রোসফট ওয়ার্ড ২০১৬ ভার্সনসহ সকল ভার্সনেই একাধিক ফন্টের টাইপ ও সাইজ পরিবর্তন করার সুবিধা রয়েছে। সাধারণ আমরা হেডিং এবং প্যারাগ্রাফের জন্য বিভিন্ন ফন্ট এবং সাইজ ব্যবহার করে থাকি। আর এ কারণে ফন্টের স্টাইল এবং সাইজ পরিবর্তন করা জানাটি খুবই জরুরী।
এ অধ্যায়ে আমরা শিখবো কিভাবে ডকুমেন্টে ফন্টের স্টাইল ও সাইজ পরিবর্তন করা যায়?
ফন্টের ধরণ (স্টাইল) পরিবর্তন করা
বিভিন্ন উপায়ে ওয়ার্ড ডকুমেন্টের টেক্সট এর স্টাইল পরিবর্তন করা যায়।
পদ্ধতি-১:
ডকুমেন্টের যে লেখার (ফন্টের) ধরণ পরিবর্তন করতে চান তা সিলেক্ট করুন।
- Home ট্যাব এর ওপর ক্লিক করুন। (যদি সিলেক্ট করা না থাকে)
- এবারে Font প্যানেল বা গ্রুপ হতে Font এর ড্রপ ডাউন এ্যারো কী ক্লিক করুন।
লক্ষ্য করুন, বিপুল ফন্টের লিস্ট প্রদর্শন হয়েছে।
এবারে লিস্টে প্রদর্শিত বিভিন্ন ফন্টের টাইপ বা স্টাইলের ওপর ক্লিক না করে শুধু মাউস রাখুন। ফলে যে স্টাইলের ওপর মাউস রেখেছেন সেই স্টাইলটির পরিবর্তিত রূপ সিলেক্টকৃত টেক্সট এর লাইভ পরিবর্তন দেখতে পাবেন।
এভাবে মাউস স্ক্রোল করে বিভিন্ন স্টাইলেরও ওপর মাউস রাখুন এবং সিলেক্টকৃত টেক্সট এর ওপর লাইভ প্রিভিউ দেখুন।
অতপর যে ফন্ট স্টাইলটি প্রয়োগ করতে চান সেই স্টাইলের ওপর ক্লিক করুন।
লক্ষ্য করুন, ডকুমেন্টের সিলেক্টকৃত টেক্সটটি আপনার পছন্দনীয় স্টাইলে পরিবর্তিত হয়েছে।
নোট: সিলেক্টকৃত টেক্সটুকু ডিসিলেক্ট করতে চাইলে কীবোর্ডের যে কোন এ্যারো কী চাপুন কিংবা ডকুমেন্টের যে কোন স্থানে মাউস ক্লিক করুন।
পদ্ধতি-২:
ডকুমেন্টের প্রয়োজনীয় টেক্সট সিলেক্ট করুন।
- Home ট্যাবের Font প্যানেলের ডানে অবস্থিত ক্ষুদ্র এ্যারো আইকন ক্লিক করুন।
ফলে নিচের চিত্রের মত ডায়ালগ বক্স প্রদর্শিত হবে।
- এবারে Font এর নিচের লিস্ট স্ক্রল করে প্রয়োজনীয় ফন্ট স্টাইল সিলেক্ট করে Ok ক্লিক করুন।
লক্ষ্য করুন, ডকুমেন্টের সিলেক্টকৃত টেক্সেট বা ফন্টের স্টাইল আপনার সিলেক্টকৃত স্টাইল দ্বারা পরিবর্তিত হয়েছে।
নোট: প্রয়োজনীয় টেক্সট সিলেক্ট করে কীবোর্ডের Ctrl+D চেপেও Font ডায়ালগ বক্স প্রদর্শন করানো যাবে।
ফন্টের সাইজ পরিবর্তন করা
বিভিন্ন উপায়ে ওয়ার্ড ডকুমেন্টের টেক্সট এর সাইজ পরিবর্তন করা যায়।
পদ্ধতি-১:
ডকুমেন্টের যে লেখার (ফন্টের) সাইজ পরিবর্তন করতে চান তা সিলেক্ট করুন।
- Home ট্যাব এর ওপর ক্লিক করুন। (যদি সিলেক্ট করা না থাকে)
- এবারে Font প্যানেল বা গ্রুপ হতে Font Size এর ড্রপ ডাউন এ্যারো কী ক্লিক করুন।
লক্ষ্য করুন, বিভিন্ন সাইজের লিস্ট প্রদর্শন হয়েছে।
- এবারে লিস্টে প্রদর্শিত বিভিন্ন ফন্টের সাইজের ওপর ক্লিক না করে শুধু মাউস রাখুন। ফলে যে সাইজের ওপর মাউস রেখেছেন সেই সাইজে সিলেক্টকৃত টেক্সট এর লাইভ পরিবর্তন দেখতে পাবেন।
- এভাবে মাউস স্ক্রোল করে বিভিন্ন সাইজের ওপর মাউস রাখুন এবং সিলেক্টকৃত টেক্সট এর ওপর লাইভ প্রিভিউ দেখুন।
- অতপর যে ফন্ট সাইজ প্রয়োগ করতে চান সেই সাইজের ওপর ক্লিক করুন।
লক্ষ্য করুন, ডকুমেন্টের সিলেক্টকৃত টেক্সটি আপনার সিলেক্টকৃত সাইজ দ্বারা পরিবর্তিত হয়েছে।
পদ্ধতি-২:
- ডকুমেন্টের প্রয়োজনীয় টেক্সট সিলেক্ট করুন।
- Home ট্যাবের Font প্যানেলের ডানে অবস্থিত ক্ষুদ্র এ্যারো আইকন ক্লিক করুন।
ফলে নিচের চিত্রের মত ডায়ালগ বক্স প্রদর্শিত হবে।
- এবারে Font Size এর নিচের লিস্ট স্ক্রল করে প্রয়োজনীয় ফন্ট সাইজ সিলেক্ট করে Ok ক্লিক করুন।
লক্ষ্য করুন, ডকুমেন্টের সিলেক্টকৃত টেক্সেট বা ফন্টের সাইজে সিলেক্টকৃত টেক্সটসমূহ পরিবর্তিত হয়েছে।
পদ্ধতি-৩
- প্রয়োজনীয় টেক্সট সিলেক্ট করুন।
- Home ট্যাবের Font প্যানেলের Increase Font Size আইকন ক্লিক করুন (কীবোর্ড সর্টকাট: Ctrl+>)।
ফলে প্রতি ক্লিকে সিলেক্টকৃত টেক্সট ২ ফন্ট সাইজ হিসেবে বৃদ্ধি হবে।
- এবারে Home ট্যাবের Font প্যানেলের Decrease Font Size আইকন ক্লিক করুন (কীবোর্ড সর্টকাট: Ctrl+<)।
ফলে প্রতি ক্লিকে সিলেক্টকৃত টেক্সট ২ ফন্ট সাইজ হিসেবে হ্রাস হবে।
পদ্ধতি-৪
ফন্টের সাইজ পরিবর্তন করার আমার জানামতে এটিই হলো সবচেয়ে দ্রুত ও সহজ পদ্ধতি।
- প্রয়োজনীয় টেক্সট সিলেক্ট করুন।
- এবারে লেখার সাইজ বৃদ্ধি করার জন্য কীবোর্ডের Ctrl+] চাপুন এবং লেখার সাইজ হ্রাস করার জন্য Ctrl+[ চাপুন। এক্ষেত্রে প্রতিবারে ফন্টের সাইজ ১ বৃদ্ধি পাবে।
ডকুমেন্টে প্রয়োগকৃত ফরমেটসমূহ বাতিল করা
এ কমান্ড দ্বারা ডকুমেন্টে প্রয়োগকৃত বিভিন্ন ফরমেট বাতিল করে টেক্সট ডিফল্ট অবস্থায় ফিরিয়ে আনা যায়।
- প্রয়োজনীয় ফরমেটেট টেক্সট সিলেক্ট করুন।
- অতপর এবারে Home ট্যাবের Font প্যানেলের Clear All Formatting আইকন ক্লিক করুন।
লক্ষ্য করুন, ডকুমেন্টের সিলেক্টকৃত টেক্সটসমূহের ফরমেট বাতিল হয়ে ডিফল্ট অবস্থায় প্রদর্শিত হচ্ছে।
বানান ও ব্যাকরণ শুদ্ধ করা– এম এস ওয়ার্ড ২০১৬ বাংলা টিউটোরিয়াল | পর্ব ২১
ফন্ট কালার পরিবর্তন করা – এম এস ওয়ার্ড ২০১৬ বাংলা টিউটোরিয়াল | পর্ব ২৩
ফন্ট টাইপ (ধরণ) ও সাইজ পরিবর্তন করার বিভিন্ন পদ্ধতি নিয়ে তৈরি টিউন আজ এখানেই শেষ করছি। ইনশাআল্লাহ্ পরবর্তীতে এম এস ওয়ার্ড ২০১৬ ভার্সনে কিভাবে টেক্সট কালার [Text Color] পরিবর্তন করবেন সে বিষয়ে বিস্তারিত টিউন নিয়ে উপস্থিত হবো। সে পর্যন্ত আমাদের সাথেই থাকুন।
টিউনে যদি কোন ভুল কিংবা অসামঞ্জস্য দেখুন তবে দয়া করে কমেন্ট করুন। আর যদি টিউটোরিয়াটি তথ্যবহুল হয় তবে বন্ধুমহলে শেয়ার করুন।