প্যারাগ্রাফ ইনডেনটেশন হলো ডকুমেন্টের টেক্সটসমূহকে বাম এবং ডান মার্জিন থেকে সরিয়ে লেখা।
আপনি এম এস ওয়ার্ড ২০১৬ ব্যবহার করে প্যারাগ্রাফসমূহ বিভিন্নভাবে ইনডেন্ট করতে পারবেন।
এ অধ্যায়ে ডকুমেন্টের প্যারাগ্রাফসমূহে Left Indent, Right Indent, First Line Indent এবং Hanging Indent দেয়ার বিভিন্ন পদ্ধতি বিস্তারিত আলোচনা করা হয়েছে।
লেফ্ট ইনডেন্ট (Left Indent)
কাজের প্রয়োজনে অনেক সময় কোন প্যারাগ্রাফ বা লাইন বাম মার্জিন থেকে সরিয়ে লেখার প্রয়োজন হয়ে থাকে।
এম এস ওয়ার্ড ২০১৬ ভার্সনসহ সকল ভার্সনেই এই কাজটি খুব সহজে সম্পাদন করা যায়।
বিভিন্ন পদ্ধতিতে ডকুমেন্টের প্যারাগ্রাফ/লাইন ইনডেন্ট করা যায়।
পদ্ধতি-১:
- ডকুমেন্টের প্রয়োজনীয় প্যারাগ্রাফ/লাইন সিলেক্ট করুন কিংবা প্যারাগ্রাফ/লাইনের যে কোন স্থানে কার্সর স্থাপন করুন।
- Home ট্যাবের Paragraph প্যানেল কিংবা গ্রুপের Increase Indent বাটন ক্লিক করুন।
লক্ষ্য করুন, ডকুমেন্টের সিলেক্টকৃত প্যারাগ্রাফ/লাইনটি বাম মার্জিন থেকে নির্দিষ্ট দূরত্বে সরে গেছে। ডিফল্ট অবস্থায় প্রতি ক্লিকে ০.৫ ইঞ্চি পরিমাণ ডানে সরবে।
পদ্ধতি-২:
- ডকুমেন্টের প্রয়োজনীয় প্যারাগ্রাফ/লাইন সিলেক্ট করুন।
- কীবোর্ডের Ctrl+M চাপুন।
লক্ষ্য করুন, ডকুমেন্টের সিলেক্টকৃত প্যারাগ্রাফ/লাইনটি .৫ ইঞ্চি ডানে সরে গেছে।
পদ্ধতি-৩:
- ডকুমেন্টের প্রয়োজনীয় প্যারাগ্রাফ/লাইন সিলেক্ট করুন।
- Home ট্যাবের Paragraph প্যানেল কিংবা গ্রুপের ডানের ছোট এ্যারো ক্লিক করুন।
- প্রদর্শিত Paragraph এর ডায়ালগ বক্সের Indentation সেকশনের Left এর ডানের ঘরে প্রয়োজনীয় ভেল্যু দিয়ে Ok ক্লিক করুন।
নোট: আপ এ্যারো ক্লিক করলে ভেল্যু বাড়বে এবং ডাউন এ্যারো ক্লিক করলে ভেল্যু কমবে। এক্ষেত্রে লেফ্ট ইনডেন্ট এর ভেল্যু 1 ইঞ্চি রাখা হয়েছে।
লক্ষ্য করুন, ডকুমেন্টের সিলেক্টকৃত প্যারাগ্রাফ/লাইনটি ১ ইঞ্চি ডানে সরে গেছে।
পদ্ধতি-৪:
- ডকুমেন্টের প্রয়োজনীয় প্যারাগ্রাফ/লাইন সিলেক্ট করুন।
- Layout ট্যাবের Paragraph প্যানেল কিংবা গ্রুপের Left এর ডানের ঘরে প্রয়োজনীয় ভেল্যু দিন। (নোট: প্রয়োজনে ঐ ঘরে ক্লিক করে প্রয়োজনীয় ভেল্যু টাইপ করে এন্টার চাপুন।)
রাইট ইনডেন্ট (Right Indent)
কাজের প্রয়োজনে অনেক সময় কোন প্যারাগ্রাফ বা লাইন ডান মার্জিন থেকে সরিয়ে লেখার প্রয়োজন হয়ে থাকে।
এম এস ওয়ার্ড ২০১৬ ভার্সনসহ সকল ভার্সনেই এই কাজটি খুব সহজে সম্পাদন করা যায়।
বিভিন্ন পদ্ধতিতে ডকুমেন্টের প্যারাগ্রাফ/লাইন ইনডেন্ট করা যায়।
পদ্ধতি-১:
- ডকুমেন্টের প্রয়োজনীয় প্যারাগ্রাফ/লাইন সিলেক্ট করুন।
- Home ট্যাবের Paragraph প্যানেল কিংবা গ্রুপের ডানের ছোট এ্যারো ক্লিক করুন।
- প্রদর্শিত Paragraph এর ডায়ালগ বক্সের Indentation সেকশনের Right এর ডানের ঘরে প্রয়োজনীয় ভেল্যু দিয়ে Ok ক্লিক করুন। এক্ষেত্রে রাইট ইনডেন্ট এর ভেল্যু 1 ইঞ্চি রাখা হয়েছে।
লক্ষ্য করুন, ডকুমেন্টের সিলেক্টকৃত প্যারাগ্রাফ/লাইনটি ১ ইঞ্চি ডানের মার্জিন থেকে ১ ইঞ্চি বায়ে সরে গেছে।
পদ্ধতি-২:
- ডকুমেন্টের প্রয়োজনীয় প্যারাগ্রাফ/লাইন সিলেক্ট করুন।
- Layout ট্যাবের Paragraph প্যানেল কিংবা গ্রুপের Left এর ডানের ঘরে প্রয়োজনীয় ভেল্যু দিন। (নোট: প্রয়োজনে ঐ ঘরে ক্লিক করে প্রয়োজনীয় ভেল্যু টাইপ করে এন্টার চাপুন।)
নোট: আপ এ্যারো ক্লিক করলে ভেল্যু বাড়বে এবং ডাউন এ্যারো ক্লিক করলে ভেল্যু কমবে। এক্ষেত্রে রাইট ইনডেন্ট এর ভেল্যু ১ ইঞ্চি রাখা হয়েছে।
লক্ষ্য করুন, ডকুমেন্টের সিলেক্টকৃত প্যারাগ্রাফ/লাইনটি ডান মার্জিন থেকে ১ ইঞ্চি বায়ে সরে গেছে।
প্রথম লাইন ইনডেনটেশন (First Line Indentation)
কোন প্যারাগ্রাফের প্রথম লাইন কিংবা লাইন বাম মার্জিন থেকে সরিয়ে লেখার প্রয়োজন হলে First Line Indentation কমান্ড প্রয়োগ করতে হয়।
ডকুমেন্টের সিলেক্টকৃত প্যারাগ্রাফের প্রথম লাইন কিংবা লাইন সরিয়ে লেখার জন্য নিম্নের পদ্ধতি অনুসরণ করুন।
- ডকুমেন্টের প্রয়োজনীয় প্যারাগ্রাফ/লাইন সিলেক্ট করুন।
- Home কিংবা Layout ট্যাবের Paragraph প্যানেল কিংবা গ্রুপের ডানের ছোট এ্যারো ক্লিক করুন।
- প্রদর্শিত Paragraph এর ডায়ালগ বক্সের Special সেকশনের নিচের ড্রপ-ডাউন এ্যারো ক্লিক করে First Line সিলেকশন করুন এবং ডানের By: এর ঘরে প্রয়োজনীয় ভেল্যু টাইপ করুন।
নোট: এক্ষেত্রে ১ ইঞ্চি রাখা হয়েছে অর্থাৎ সিলেক্টকৃত প্যারাগ্রাফের প্রথম লাইন বা লাইনটি বাম মার্জিন থেকে ১ ইঞ্চি ডানে সরে যাবে।
লক্ষ্য করুন, ডকুমেন্টের সিলেক্টকৃত প্যারাগ্রাফের প্রথম লাইন কিংবা লাইনটি ১ ইঞ্চি বামের মার্জিন থেকে ১ ইঞ্চি ডানে সরে গেছে।
হ্যাঙ্গিং ইনডেনটেশন (Hanging Indentation)
কোন প্যারাগ্রাফের প্রথম লাইন বাদ দিয়ে বাকী লাইনগুলো বাম মার্জিন থেকে সরিয়ে লেখার প্রয়োজন হলে Hanging Indentation কমান্ড প্রয়োগ করতে হয়।
ডকুমেন্টের সিলেক্টকৃত প্যারাগ্রাফের প্রথম লাইন বাদ দিয়ে বাকী লাইনগুলো ১ ইঞ্চি ডানে সরিয়ে লেখার জন্য নিম্নের পদ্ধতি অনুসরণ করুন।
- ডকুমেন্টের প্রয়োজনীয় প্যারাগ্রাফ/লাইন সিলেক্ট করুন।
- Home কিংবা Layout ট্যাবের Paragraph প্যানেল কিংবা গ্রুপের ডানের ছোট এ্যারো ক্লিক করুন।
- প্রদর্শিত Paragraph এর ডায়ালগ বক্সের Special সেকশনের নিচের ড্রপ-ডাউন এ্যারো ক্লিক করে Hanging সিলেকশন করুন এবং ডানের By: এর ঘরে প্রয়োজনীয় ভেল্যু টাইপ করুন।
নোট: এক্ষেত্রে ১ ইঞ্চি রাখা হয়েছে অর্থাৎ সিলেক্টকৃত প্যারাগ্রাফের প্রথম লাইন বাদে বাকী লাইনগুলো বাম মার্জিন থেকে ১ ইঞ্চি ডানে সরে যাবে।
লক্ষ্য করুন, ডকুমেন্টের সিলেক্টকৃত প্যারাগ্রাফের প্রথম লাইন বাদে লাইনগুলো বামের মার্জিন থেকে ১ ইঞ্চি ডানে সরে গেছে।
প্যারাগ্রাফ ইনডেনটেশন সম্পর্কে বিস্তারিত জানতে খুব শীঘ্রই প্রকাশিত ভিডিও টেউটোরিয়ালে চোখ রাখুন।
টেক্সট এলাইনমেন্ট – এম এস ওয়ার্ড ২০১৬ বাংলা টিউটোরিয়াল | পর্ব ২৬ দেখতে এখানে ক্লিক করুন।
লাইন স্পেস পরিবর্তন – এম এস ওয়ার্ড ২০১৬ বাংলা টিউটোরিয়াল | পর্ব ২৮ দেখতে এখানে ক্লিক করুন।
প্যারাগ্রাফ ইনডেনটেশন করার বিভিন্ন পদ্ধতি নিয়ে তৈরি টিউন আজ এখানেই শেষ করছি। ইনশাআল্লাহ্ পরবর্তীতে এম এস ওয়ার্ড ২০১৬ ভার্সনে কিভাবে লাইন স্পেস [Change Line Spacing] পরিবর্তন করবেন সে বিষয়ে বিস্তারিত টিউন নিয়ে উপস্থিত হবো। সে পর্যন্ত আমাদের সাথেই থাকুন।
টিউনে যদি কোন ভুল কিংবা অসামঞ্জস্য দেখুন তবে দয়া করে কমেন্ট করুন। আর যদি টিউটোরিয়াটি তথ্যবহুল হয় তবে বন্ধুমহলে শেয়ার করুন।
![প্যারাগ্রাফ ইনডেনটেশন [Left Indent in MS Word 2016]](https://tutorial.hamimit.com/wp-content/uploads/2019/10/1-Left-Indent-in-MS-Word-2016.png)
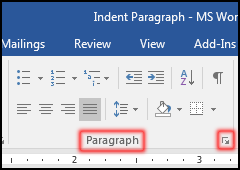


![প্যারাগ্রাফ ইনডেনটেশন [Right Indent in MS Word 2016]](https://tutorial.hamimit.com/wp-content/uploads/2019/10/5-Right-Indent-in-MS-Word-2016.png)
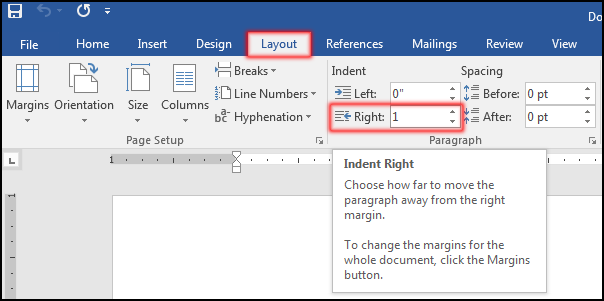
![প্যারাগ্রাফ ইনডেনটেশন [First Line Indentation in MS Word 2016]](https://tutorial.hamimit.com/wp-content/uploads/2019/10/7-First-Line-Indentation-in-MS-Word-2016.png)
