কিভাবে পাওয়ার পয়েন্টে চার্ট ব্যবহার করবেন?

Chart বা লেখচিত্র হলো একটি টুল যার দ্বারা ডাটাকে গ্রাফিকালি দৃষ্টিনন্দনভাবে উপস্থাপন করতে পারবেন। এ টিউটোরিয়ালে কিভাবে পাওয়ার পয়েন্টে চার্ট ব্যবহার (সংযোজন কিংবা মডিফাই) করা যায় সে সম্পর্কে ধারণা দেওয়া হলো।
স্লাইডে চার্ট বা লেখচিত্র যুক্ত (Insert) করা
- Insert ট্যাব সিলেক্ট করুন।
- Illustrations প্যানেল হতে Chart কমান্ড ক্লিক করুন। Insert Chart এর ডায়ালগ বক্স প্রদর্শিত হবে।

প্রদর্শিত ডায়ালগ বক্সের বাম দিক থেকে ক্লিক করে বিভিন্ন চাট এর নমুনা দেখতে পাবেন এবং সিলেক্টকৃত চার্টের সাব-অপশনসমূহ ডানের ঘরে ড্রাগ করে দেখতে পারবেন। নিচের চিত্রে বায়ে এবং ডানে লাল চিহ্নিত স্থান লক্ষ্য করুন।

- ডান দিকের ঘর হতে প্রয়োজনীয় চার্ট সিলেক্ট করুন।
- এবারে Ok ক্লিক করুন। সাধারণত, স্ক্রিনের ডান পাশে এক্সেল প্রদর্শিত হবে, এবং পাওয়ারপয়েন্ট পর্দার বাম দিকে প্রদর্শিত হবে।
আপনার স্লাইডের কনটেন্ট প্লেসহোল্ডার লেআউট হতে Insert Chart ক্লিক করেও নতুন চার্ট সংযোজন করতে পারবেন।
চার্টের জন্য ডাটা এন্ট্রি করা
লক্ষ্য করুন, এক্সেলের ওয়ার্কশিক ওপেন হয়েছে এবং চার্টের ডেমো ডাটা প্রদর্শিত হচ্ছে। এক্সেলের সোর্স ডাটাই পাওয়ারপয়েন্টে চার্ট তৈরির জন্য ব্যবহৃত হয়। এখান থেকে পাওয়ারপয়েন্ট চার্টের জন্য প্রয়োজন অনুযায়ী ডাটা এন্ট্রি করতে পারবেন। নিচের চিত্র লক্ষ্য করুন।

চার্টের জন্য ডাটা ইনসার্ট করা
প্রদর্শিত এক্সেল ওয়ার্কশিটে ডাটা এন্ট্রি করুন। নিচের চিত্রে প্রদর্শিত ডান দিকে এক্সেল ওয়ার্কশিট এবং বাম দিকে ডাটা এন্ট্রির পর পরিবর্তিত চার্টটি লক্ষ্য করুন।
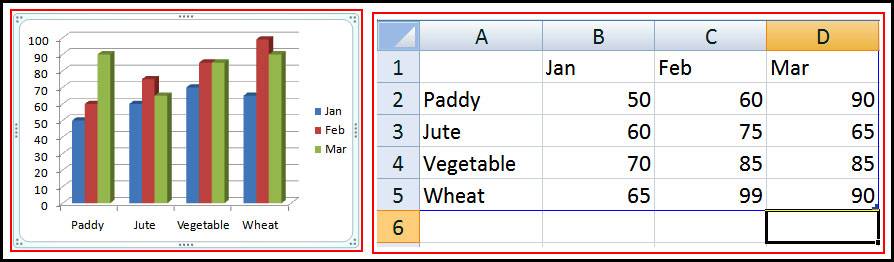
আপনার প্রয়োজন অনুযায়ী এক্সেল ওয়ার্কশিটের ডাটা রেঞ্জের ডানের নিচের কর্ণারে নীল রংয়ের চিহ্ন লক্ষ্য করুন। এই চিহ্ন ড্রাগ করে পাওয়ারপয়েন্ট চার্টের জন্য ডাটা রেঞ্জ কমাতে এবং বাড়াতে পারবেন। নিচের চিত্রটি লক্ষ্য করুন।
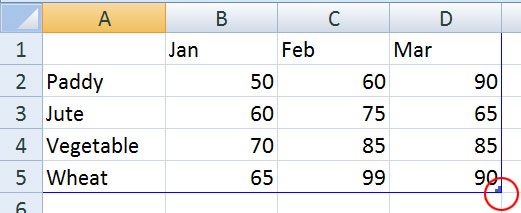
এবারে এক্সেল প্রোগ্রামটি বন্ধ করে দিন। এক্ষেত্রে ডাটা পরিবর্তন সেভ করার প্রয়োজন নেই। পরবর্তীতে চার্টের ডাটা পরিবর্তনের সময় স্বয়ংক্রিয়ভাবে পাওয়ারপয়েন্টের চার্টে বিদ্যমান ডাটাসহ এক্সেল প্রোগ্রাম ওপেন হবে।
চার্টের বিভিন্ন ফরমেট সম্পাদন করা
লক্ষ্য করুন, পাওয়ারপয়েন্ট স্লাইডে চার্ট ইনসার্ট করার পর রিবনে ৩টি নতুন ট্যাব প্রদর্শিত হয়েছে। ট্যাব ৩টি হলো- Design, Layout, এবং Format; এই ট্যাবগুলোর মধ্যে অবস্থিত বিভিন্ন টুলস ও কমান্ডের দ্বারা চার্ট মডিফাই এবং ফরমেট করতে পারবেন।
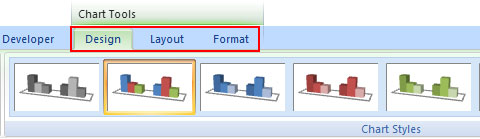
চার্টের টাইপ পরিবর্তন করা
- যে চার্টটির টাইপ পরিবর্তন করতে সে টার্চ নির্বাচন করুন।
- রিবন হতে Design ট্যাব নির্বাচন করুন।
- এবারে Type প্যানেলের Change Chart Type কমান্ড নির্বাচন করুন।

লক্ষ্য করুন নিচের চিত্রের মত ইনসার্ট চার্টের ডায়ালগ বক্স প্রদর্শিত হয়েছে।

চার্টের সোর্স ডাটা এডিট করা
- চার্টটি সিলেক্ট করুন।
- রিবন হতে Design ট্যাব নির্বাচন করুন।
- Data প্যানেল হতে Edit Data কমান্ড ক্লিক করুন। সিলেক্টকৃত চার্টের সোর্স ডাটা হিসেবে এক্সেল ওয়ার্কশিট ওপেন হবে।

এবারে প্রয়োজনীয় এডিটিং সম্পাদন করুন। লক্ষ্য করুন, স্বয়ংক্রিয়ভাবে স্লাইডে চার্টের পরিবর্তন লক্ষ্য করুন।
প্রয়োজনীয় এডিটিং শেষ হলে এক্সেল ওয়ার্কশিটটি সেভ করা ছাড়াই বন্ধ করুন।
চার্টের স্টাইল পরিবর্তন করা
- প্রয়োজনীয় চার্টটি সিলেক্ট করুন।
- রিবন হতে Design ট্যাব সিলেক্ট করুন।
Chart Styles প্যানেলের বিভিন্ন চার্টের স্টাইল স্ক্রল (চিত্রের ওপরের লাল দুটি স্থান) করে দেখুন। প্রয়োজনে নিচের চিত্রের নিচের লাল চিহ্নিত স্থানের More এর ড্রপ ডাউন ক্লিক করে সকল স্টাইল একত্রে দেখতে পারবেন।

এবারে আপনার প্রয়োজনীয় চার্ট স্টাইল সিলেক্ট করুন। লক্ষ্য করুন স্লাইডের চার্টটি পরিবর্তন হয়েছে।

চার্টের বিভিন্ন অংশ সনাক্ত করা
আপনি যদি কোন কিছু পড়েন তবে সহজে তা সবটুকু বুঝে উঠতে পারবেন না। কিন্তু যখন আপনি একটি চার্ট বা গ্রাফ তখন আপনার কনসেপ্ট পরিস্কার বোধগম্য হবেন। চার্ট হলো ডাটার দৃশ্যমান উপস্থাপনা, যা আপনার ডাটার তুলনা, নিদর্শন, এবং প্রবণতা দেখতে সহজ করে তোলে।

Source Data: যে সকল ডাটার ওপর ভিত্তি করে চার্ট তৈরি করা হয় তা হলো ডাটা সোর্স। যখন এ সকল ডাটা পরিবর্তন করা হয় তখন স্বয়ংক্রিয়ভাবে চার্ট বা গ্রাফটি পরিবর্তিত হয়।
Title: এটি চার্টের শিরোনাম বহন করে।
Legend: এটি চার্টের কী হিসেবে ব্যবহৃত হয়, যা ডাটার কালার প্রদর্শন করে থাকে।
Axis: এটি হলো চার্টের ভার্টিক্যাল ও হোরিজন্টাল অংশ। ভার্টিক্যাল এক্সিস Y এবং হোরিজন্টাল এক্সিস X নির্দেশ করে।
চার্টের লেআউট বা বিন্যাস পরিবর্তন করা
- চার্টটি সিলেক্ট করুন।
- রিবন হতে Design ট্যাব নির্বাচন করুন।
- এবারে Chart Layout গ্রুপের অপশন স্ক্রেল করুন কিংবা More ড্রপ-ডাউন এ্যারো ক্লিক করে সকল লেআউট প্রদর্শন করুন।

প্রয়োজনীয় এবং পছন্দনীয় লেআউট সিলেক্ট করুন। লক্ষ্য করুন, স্লাইডের সিলেক্টকৃত চার্টটির লেআউট পরিবর্তন হয়েছে।
চার্টের নির্দিষ্ট এরিয়া মডিফাই করা
- চার্টটি সিলেক্ট করুন।
- রিবন হতে Layout ট্যাব ক্লিক করুন।
নিচের চিত্রের লাল চিহ্নিত Labels গ্রুপের বিভিন্ন অপশন লক্ষ্য করুন।
চিত্র: chart-labels-in-powerpoint.jpg

Chart Title: চার্টের টাইটেল যুক্ত এবং মুছে ফেলার জন্য এ কমান্ড ব্যবহৃত হয়।

Axis Titles: এ কমান্ড দ্বারা হোরিজন্টাল বা X axis লেবেল ও ভার্টিক্যাল বা Y axis লেবেল হাইড এবং ডিসপ্লে করতে পারবেন। এমনকি ভার্টিক্যাল ও হোরিজন্টাল ভাবে এক্সিস ডিরেকশন পরিবর্তন করতে পারবেন।

Legend: এ কমান্ড দ্বারা Legend চার্টের কোথায় অবস্থান করবে তা প্রদর্শন করা এবং প্রয়োজনে None করা যায়।

Data Labels: এ কমান্ড দ্বারা চার্টের ডাটাসমূহের ভেল্যু প্রদর্শন ও লুকানো যায়। এখান থেকে More Data Label Options পরিবর্তন করতে পারবেন।

Data Table: এ কমান্ড দ্বারা ডাটা টেবিলটি চার্টে প্রদর্শন করাতে এবং লুকাতে পারবেন।

Layout ট্যাবের প্রয়োজনীয় কিছু কমান্ড
Axes গ্রুপ: এ গ্রুপে বিভিন্ন কমান্ড রয়েছে। উভয় axes কন্ট্রোল করা যায় এবং গ্রিডলাইন প্রদর্শন করানো যায়।
Background গ্রুপ: এ দ্বারা চার্টের ভিজুয়াল দিক কন্ট্রোল করা যায়।
Analysis গ্রুপ: এ গ্রুপে বিভিন্ন কমান্ড রয়েছে। এ কমান্ডগুলো তখনই একটিভ হবে যখন কিছু নির্দিষ্ট চার্ট (Line, Area or bubble চার্ট) নির্বাচন করবেন।
চার্ট ফরমেট করার অতিরিক্ত কমান্ড
চার্ট ফরমেট করার অতিরিক্ত কিছু কমান্ড রয়েছে। এ কমান্ডগুলো দ্বারা চার্টের আউটলাইন, চার্টের লেখা ওয়ার্ড আর্টে রূপ দেয়াসহ অন্যান্য ফাংশন সম্পাদন করা যায়।

অনুশীলন:
দক্ষ হওয়ার জন্য অনুশীলনের বিকল্প নেই। নিচের অনুশীলনগুলো সম্পাদন করার চেষ্টা করুন।
- একটি প্রেজেনটেশন ওপেন করুন।
- স্লাইডে একটি bar chart যুক্ত করুন।
- চার্টটি line chart এ পরিবর্তন করুন।
- চার্টের লেআউট পরিবর্তন করুন।
- ভিন্ন ধরণের চার্ট স্টাইল প্রয়োগ করুন।