
টেবিল ইনসার্ট ও ফরমেট নিয়ে বিস্তারিত আলোচনায় আপনাকে স্বাগতম। পাওয়ারপয়েন্ট প্রেজেনটেশনের মূল উদ্দেশ্য ও লক্ষ্য হলো প্রয়োজনীয় তথ্যসমূহ (ছবি, লিস্ট, টেক্সট) স্লাইড হিসেবে সুন্দরভাবে উপস্থাপন করা। অনেক সময় এ তথ্যসমূহকে টেবিলের মাধ্যমে উপস্থাপন করা হয়। টেবিল হলো কলাম ও রো এর সমন্বয়।
এ টিউটোরিয়ালে প্রেজেনটেশনের স্লাইডে টেবিল ইনসার্ট ও ফরমেট এর বিভিন্ন কমান্ড ব্যবহার করে কিভাবে টেবিল সংযোজন, স্টাইল প্রয়োগ এবং ফরমেট করা যায়।
Placeholder কমান্ড দ্বারা টেবিল সংযোজন করা
- যে স্লাইডে টেবিল সংযোজন করতে চান সেই স্লাইডটি সিলেক্ট করুন।
- Placeholder এর ভেতর Insert Table কমান্ড ক্লিক করুন। Insert Table এর ডায়ালগ বক্স প্রদর্শিত হবে।

- প্রয়োজনীয় কলাম এবং রো এর সংখ্যা টাইপ করুন। ধরুন, ৫ কলাম ও ৪ রো বিষিষ্ট একটি টেবিল সংযোজন করতে চাই।

- Ok ক্লিক করুন। স্লাইডে টেবিলটি সংযোজন হবে এবং স্বয়ংক্রিয়ভাবে রিবনে Design এবং Layout ট্যাব প্রদর্শিত হবে।
- টেবিলে প্রয়োজনীয় ডাটা সম্পাদন করুন।
নোট: টেবিলের এক সেল হতে অন্য সেলে কার্সর স্থাপনের জন্য মাউস দ্বারা ক্লিক করুন কিংবা Tab ও Shift+Tab চাপুন।
অথবা, এ্যারো কী দ্বারাও টেবিলের এক সেল হতে অন্য সেলে কার্সর স্থাপন করা যাবে।
টেবিলের স্টাইল এবং অপশন সম্পর্কে ধারণা
পাওয়ারপয়েন্টে টেবিল সংযোজন করার পর ডিফল্ট অবস্থায় নরমাল টেবিল স্টাইল নির্ধারণ করা থাকে। বিভিন্ন থিমে ডিফল্ট অবস্থা বিভিন্ন স্টাইলের টেবিল প্রদর্শিত হয়। Design ট্যাবের Table Style গ্রুপ বা প্যানেলের মধ্যে স্টাইল অপশন বিদ্যমান। এখান থেকে যাবতীয় কাস্টমাইজেশন করতে পারবেন।

টেবিল স্টাইলের বিভিন্ন অপশনের বর্ণনা
টেবিলের বহুল ব্যবহৃত অপশনসমূহ বর্ণিত হলো-

- Header Row: এ অপশন নির্বাচনের দ্বারা টেবিলের প্রথম রোকে অন্যান্য রো এর চাইতে ভিন্নভাবে ফরমেট করার জন্য ব্যবহার করা হয়ে থাকে।
- Banded Rows: ব্যান্ডেড রো দ্বারা টেবিলকে ফরমেট করার জন্য এ অপশন ব্যবহৃত হয়।
- Word Art Options: এ অপশন দ্বারা টেবিলের লেখাকে WordArt স্টাইল প্রয়োগ করার জন্য ব্যবহৃত হয়ে থাকে।
- Border Options: এ অপশন দ্বারা টেবিলের বর্ডার লাইনের Width এবং Color পরিবর্তন করার জন্য ব্যবহৃত হয়ে থাকে।

টেবিলে স্টাইল প্রয়োগ করা
- টেবিলটি নির্বাচন করুন।
- টেবিলের স্টাইল এবং অপশন প্রয়োগের জন্য Design ট্যাব সিলেক্ট করুন।

- Table Styles গ্রুপ বা প্যানেলের বিভিন্ন স্টাইল এর মাউস হোবার করুন। ডকুমেন্টে লাইভ ভিউ দেখতে পাবেন।
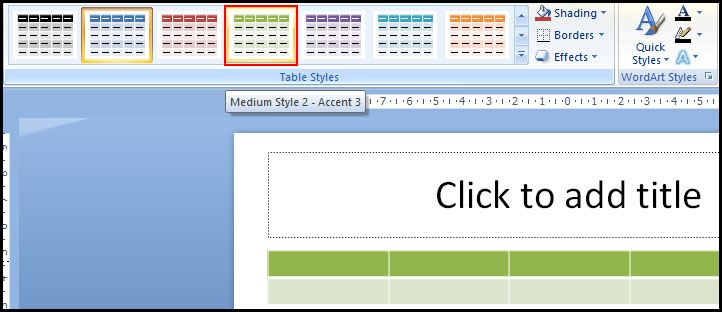
- Table Styles গ্রুপ বা প্যানেলের More ড্রপ ডাউন এ্যারো কী করে একাধিক স্টাইল পাওয়া যাবে।

- পছন্দনীয় স্টাইলের ওপর ক্লিক করুন।
টেবিলের সেডিং পরিবর্তন করা
- টেবিলটি নির্বাচন করুন।
- Design ট্যাব সিলেক্ট করুন।
- যে রো অথবা কলামের সেডিং পরিবর্তন করতে চান তা নির্বাচন করুন।
- Table Styles গ্রুপের Shading কমান্ড ক্লিক করুন।

প্রদর্শিত কালার অপশনের ও মাউস দ্বারা হোভার করুন। লক্ষ্য করুন স্লাইডে কালার পরিবর্তনের লাইভ প্রিভিউ হচ্ছে।
- প্রয়োজনীয় কালার সিলেক্ট করুন।
নিম্নলিখিত অপশন ব্যবহারের কার্যকারীতা বর্ণিত হলো:
- No Fill: এ অপশন নির্বাচন করলে সিলেক্টকৃত রো/কলাম রংবিহীন প্রদর্শিত হবে।
- More Fill Colors: এ অপশন নির্বাচন করে সেডিং এর জন্য আরো কালার নির্বাচন করতে পারবেন।
- Picture: এ অপশন নির্বাচন দ্বারা সিলেক্টকৃত রো/কলামে ব্যাকগ্রাউন্ড হিসেবে কম্পিউটারে সংরক্ষিত ছবি সংযোজন করা যাবে।
- Gradient: এ অপশন নির্বাচন দ্বারা সিলেক্টকৃত রো/কলামে ব্যাকগ্রাউন্ড হিসেবে গ্র্যাডিয়েন্ট দেয়া যাবে।
- Textures: এ অপশন নির্বাচন দ্বারা সিলেক্টকৃত রো/কলামে ব্যাকগ্রাউন্ড হিসেবে Texture দেয়া যাবে।
টেবিলে বর্ডার সংযোজন করা
- টেবিল সিলেক্ট করুন।
- Design ট্যাব সিলেক্ট করুন।
- যে সকল রো/কলামে বর্ডার দিতে চান তা সিলেক্ট করুন। উদাহরণ হিসেবে এখানে টেবিলের প্রথম রো`র নিচে লাল রংয়ের 1.5 pt মাপের বর্ডার টানতে চাই।
- এজন্য টেবিলের প্রথম রোটি সিলেক্ট করুন।
- এবারে Design ট্যাবের Draw Borders গ্রুপ হতে Pen Color হতে লাল রং নির্বাচন করুন এবং Pen Weight এর ড্রপ ডাউন হতে 1.5 pt মানের বর্ডার সিলেক্ট করুন।
- এবারে Design ট্যাবের Table Styles গ্রুপ বা প্যানেল হতে Border এর ড্রপ ডাউন হতে Bottom Border সিলেক্ট করুন।
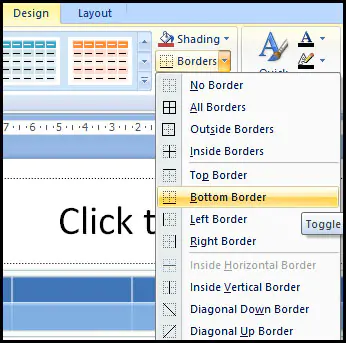
লক্ষ্য করুন, প্রথম রোটির নিচের লাইনটি লাল রংয়ের বর্ডার যুক্ত হয়েছে।
টেবিলে এফেক্ট দেয়া
- টেবিল সিলেক্ট করুন।
- Design ট্যাব সিলেক্ট করুন।
- যে সকল রো/কলামে এফেক্ট দিতে চান তা সিলেক্ট করুন। এক্ষেত্রে উদাহরণ তৃতীয় কলামটি সিলেক্ট করা হয়েছে।
- এবারে Design ট্যাবের Table Styles গ্রুপ বা প্যানেল হতে Effect এর ড্রপ ডাউন ক্লিক করুন।
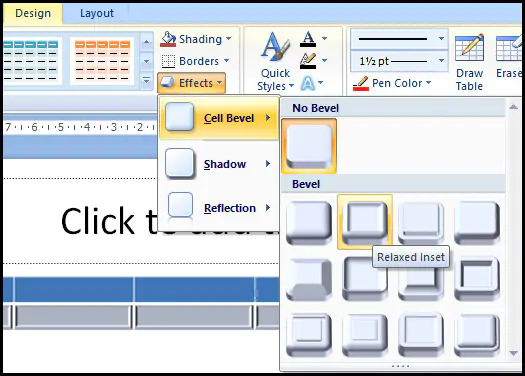
- Cell Bevel, Shadow এবং Reflection অপশন সম্বলিত মেন্যু প্রদর্শিত হবে। প্রত্যেকটি কমান্ডের আবার সাব-মেন্যু রয়েছে।
- মাউস হোবার করে লাইভ দেখুন এবং এখান থেকে প্রয়োজনীয় এফেক্ট নির্বাচন করুন।
টেবিলে রো সংযুক্ত করা
- টেবিলের যেখানে রো সংযুক্ত করতে চান ইনসার্সন পয়েন্ট (Insertion Point) বা কার্সর সে রোতে রাখুন বা রো`টি সিলেক্ট করুন।
- এবারে Layout ট্যাবের Rows & Columns গ্রুপ হতে নিচে চাইলে Insert Below এবং উপরে চাইলে Insert Above কমান্ড ক্লিক করুন।
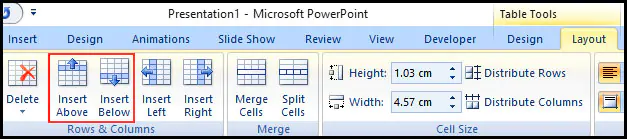
নোট: একাধিক রো সংযুক্ত করতে চাইলে একাধিক রো সিলেক্ট করে নিন।
টেবিলের রো মুছে ফেলা
- টেবিলের যে রো মুছে ফেলতে চান সেই রোতে ইনসার্সন পয়েন্ট (Insertion Point) বা কার্সর রাখুন বা রো`টি সিলেক্ট করুন।
- এবারে Layout ট্যাবের Rows & Columns গ্রুপ হতে Delete ড্রপ ডাউন ক্লিক করে Delete Row ক্লিক করুন।
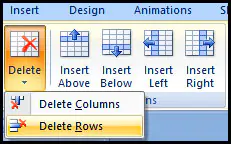
নোট: একাধিক রো মুছে ফেলতে চাইলে একাধিক রো সিলেক্ট করে নিন।
টেবিলে কলাম সংযুক্ত করা
- টেবিলের যেখানে কলাম সংযুক্ত করতে চান ইনসার্সন পয়েন্ট (Insertion Point) বা কার্সর সে কলামে রাখুন বা কলামটি সিলেক্ট করুন।
- এবারে Layout ট্যাবের Rows & Columns গ্রুপ হতে নির্বাচিত কলামের বায়ে চাইলে Insert Left এবং ডানে চাইলে Insert Right কমান্ড ক্লিক করুন।
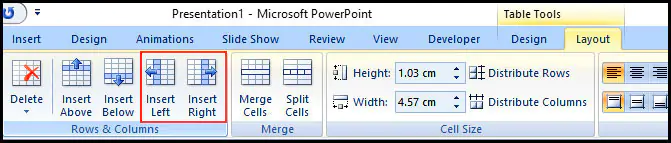
নোট: একাধিক কলাম সংযুক্ত করতে চাইলে একাধিক কলাম সিলেক্ট করে নিন।
টেবিলের কলাম মুছে ফেলা
- টেবিলের যে কলামটি মুছে ফেলতে চান সেই কলামে ইনসার্সন পয়েন্ট (Insertion Point) বা কার্সর রাখুন বা কলামটি সিলেক্ট করুন।
- এবারে Layout ট্যাবের Rows & Columns গ্রুপ হতে Delete ড্রপ ডাউন ক্লিক করে Delete Column ক্লিক করুন।
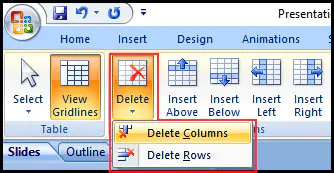
নোট: একাধিক কলাম মুছে ফেলতে চাইলে একাধিক কলাম সিলেক্ট করে নিন।
রো এবং কলাম ইনসার্ট বা ডিলিট করার ভিন্ন পদ্ধতি
- যে রো কিংবা কলাম মুছে ফেলতে চান ইনসার্সন পয়েন্ট (Insertion Point) বা কার্সর সে রো কিংবা কলামে রাখুন।
- স্থাপিত কার্সরের ওপর মাউসের রাইট-ক্লিক করুন।
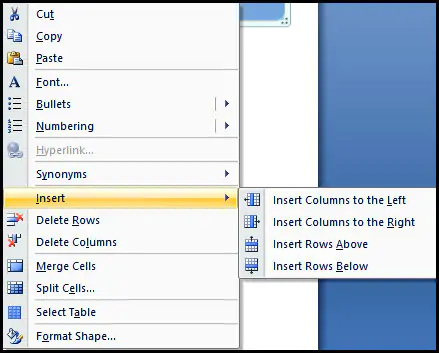
- প্রদর্শিত মেন্যু হতে Insert/Delete মেন্যু অপশন নির্বাচন করে প্রয়োজনীয় কার্য সমাধা করুন।
টেবিলের সেলের সাইজ পরিবর্তন করা
- টেবিলটি সিলেক্ট করুন।
- Layout ট্যাব সিলেক্ট করুন।
- যে রো/কলামটির সাইজ পরিবর্তন করতে চান কার্সর সেখানে রাখুন।
- এবারে Layout ট্যাবের Cell Size গ্রুপ হতে সেলের উচ্চতা বাড়াতে চাইলে Height এর ঘরের ভেল্যু বাড়িয়ে দিন কিংবা সেলের প্রশস্ততা বাড়াতে চাইলে Weight এর ঘরের ভেল্যু বাড়িয়ে দিন।
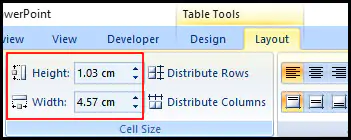
টেবিলের লেখার এলাইমেন্ট পরিবর্তন করা
- টেবিলটি সিলেক্ট করুন।
- Layout ট্যাব সিলেক্ট করুন।
- এবারে Alignment গ্রুপের এলাইমেন্ট কমান্ড হতে প্রয়োজনীয় কমান্ড ব্যবহার করুন।
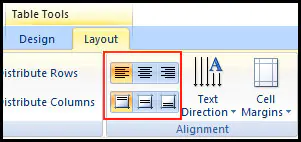
নিচের বর্ণনা দেখুন:
- Align Text Left: লেখা সেলের বায়ে অবস্থান করানোর জন্য।
- Center: লেখা হোরিজন্টাল বরাবর সেলের মাঝে অবস্থান করানোর জন্য।
- Align Text Right: লেখা সেলের ডানে অবস্থান করানোর জন্য।
- Align Top: লেখা সেলের ওপরে অবস্থান করানোর জন্য।
- Center Vertically: লেখা ভার্টিকাল বরাবর সেলের মাঝে অবস্থান করানোর জন্য।
- Align Bottom: লেখা সেলের নিচে অবস্থান করানোর জন্য।
ভিন্ন পদ্ধতিতে টেবিল সংযুক্ত করা
- রিবন কমান্ড ব্যবহার করেও স্লাইডে টেবিল সংযুক্ত করার যায়।
- যে স্লাইডে টেবিল সংযুক্ত করতে চান সেই স্লাইডটি সিলেক্ট করুন।
- রিবন হতে Insert ট্যাব সিলেক্ট করুন।
- Table গ্রুপের Table এর ড্রপ ডাউন এ্যারো ক্লিক করুন এবং ড্রাগ করে প্রয়োজনীয় রো এবং কলামের সমন্বয়ে টেবিল তৈরি করুন।
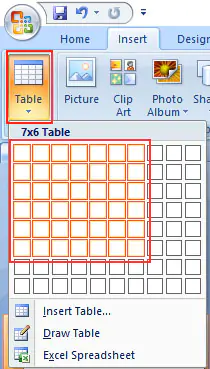
- অথবা, Table গ্রুপের Table এর ড্রপ ডাউন এ্যারো ক্লিক করে Insert Table ক্লিক করুন।
- এবারে প্রয়োজনীয় রো এবং কলামের সংখ্যা নির্ধারণ করে Ok ক্লিক করুন।
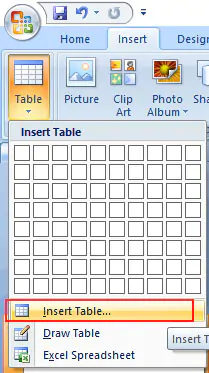
টেবিল স্লাইডের বিভিন্ন স্থানে সরানো
- টেবিলের বাউন্ডারির ওপর মাউস পয়েন্টার রাখলে যখন নিচের লাল চিহ্নিত চিত্রের মত মাউস আকার ধারণ করবে তখন ক্লিক এবং ড্রাগ করে প্রয়োজনীয় স্থানে টেবিল সরান।
- প্রয়োজনীয় স্থানে টেবিল সরানোর পর মাউস বাটন ছেড়ে দিন।
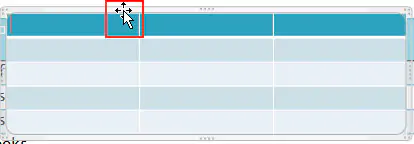
টেবিল ইনসার্ট ও ফরমেট সম্পর্কিত কমাণ্ডসমূহের বর্ণনা এখানেই শেষ করছি। সময় নিয়ে দীর্ঘ টিউনটি পড়ার জন্য ধন্যবাদ। টিউনটি ইনফরমেটিক হলে পরিচিত মহলে শেয়ার করতে ভুলবেন না। টিউনের ভুল ক্ষমা সুন্দর দৃষ্টিতে দেখবেন এবং কমেন্টস করুন। ইনশাআল্লাহ আগামীতে ভিন্ন টিউন উপস্থাপন করার চেষ্টা করবো।