টেক্সট বক্স ফরমেট করা হলো এ অধ্যায়ের আলোচনার বিষয়বস্তু। এম এস ওয়ার্ড ২০১৬ ভার্সনের ডকুমেন্টে টেক্সট বক্স বিভিন্নভাবে ফরমেট করার প্রয়োজন হয়ে থাকে।
এ টিউনে আমরা দেখবো কিভাবে ওয়ার্ড ২০১৬ ডকুমেন্টে টেক্সট বক্সের ফিল, আউটলাইন, সেইপ, স্যাডো ইফেক্ট এবং ৩-ডি ইফেক্ট ইত্যাদি পরিবর্তন করা যায়।
টেক্সট বক্সের স্টাইল পরিবর্তন করা (Change Text Box Style)
ওয়ার্ড ডকুমেন্টে টেক্সট বক্স যুক্ত করার পর টেক্সট বক্সের স্টাইল পরিবর্তন করার প্রয়োজন হতে পারে। স্টাইল পরিবর্তন করার জন্য নিম্নের পদক্ষেপ গ্রহণ করুন।
- প্রয়োজনীয় টেক্সট বক্সটি ওপরের দেখানো নিয়মে সিলেক্ট করুন।
- এবারে Text Box Tools Format ট্যাবের Text Box Styles প্যানেল বা গ্রুপ হতে প্রয়োজনীয় স্টাইল এর ওপর ক্লিক করুন।
লক্ষ্য করুন, সিলেক্টকৃত টেক্সট বক্সটির স্টাইল পরিবর্তন হয়েছে।
টেক্সট বক্সের ফিল পরিবর্তন করা (Change Text Box Fill)
Shape Fill কমাণ্ড দ্বারা টেক্সট বক্সের ফিল (ভরাট) বিভিন্নভাবে পরিবর্তন করা যায়।
- যে টেক্সট বক্সের ফিল পরিবর্তন করতে চান তা সিলেক্ট করুন।
- এবারে Text Box Tools Format ট্যাবের Text Box Styles প্যানেল বা গ্রুপ হতে Shape Fill এর ড্রপ-ডাউন এ্যারো ক্লিক করুন।
- এবারে ওপরের চিত্র হতে প্রয়োজনীয় অপশন সিলেক্ট করুন।
নিম্নে Shape Fill অপশনে বিভিন্ন কমাণ্ডের বর্ণনা দেয়া হলো:-
- Theme Color: টেক্সট বক্সের ফিল কালার পরিবর্তন করতে পারবেন।
- Standard Color: টেক্সট বক্সের ফিল স্ট্যান্ডার্ড কালার দ্বারা পরিবর্তন করতে পারবেন।
- No Fill: টেক্সট বক্সের ফিল কালার বাদ দিতে পারবেন।
- More Fill Color: টেক্সট বক্সের আরো ফিল কালার অপশন আনতে পারবেন।
- Picture: টেক্সট বক্সের ভেতর ছবি দেয়ার জন্য।
- Gradient: টেক্সট বক্স গ্রেডিয়েন্ট দ্বারা পূর্ণ করতে পারবেন।
- Texture: টেক্সট বক্স টেক্সজার দ্বারা পূর্ণ করতে পারবেন।
- Pattern: টেক্সট বক্স প্যাটার্ন দ্বারা পূর্ণ করতে পারবেন।
টেক্সট বক্সের আউটলাইন পরিবর্তন করা (Change Text Box Outline)
Shape Outline কমাণ্ড দ্বারা টেক্সট বক্সের লাইন বিভিন্নভাবে পরিবর্তন করা যায়।
- যে টেক্সট বক্সের লাইন পরিবর্তন করতে চান তা সিলেক্ট করুন।
- এবারে Text Box Tools Format ট্যাবের Text Box Styles প্যানেল বা গ্রুপ হতে Shape Outline এর ড্রপ-ডাউন এ্যারো ক্লিক করুন।
- এবারে ওপরের চিত্র হতে প্রয়োজনীয় অপশন সিলেক্ট করুন।
নিম্নে Shape Outline অপশনে বিভিন্ন কমাণ্ডের বর্ণনা দেয়া হলো:-
- Theme Color: এখান থেকে টেক্সট বক্সের বর্ডারের কালার পরিবর্তন করতে পারবেন।
- Standard Color: টেক্সট বক্সের বর্ডার স্ট্যান্ডার্ড কালার দ্বারা পরিবর্তন করতে পারবেন।
- No Outline: টেক্সট বক্সের আউটলাইনের কালার বাদ দিতে পারবেন।
- More Outline Colors: এখান থেকে টেক্সট বক্সের আরো আউটলাইন কালার অপশন আনতে পারবেন।
- Weight: টেক্সট বক্সের বর্ডার মোটা বা চিকন করতে পারবেন।
- Dashes: টেক্সট বক্সের বর্ডার বিভিন্ন ডেস স্টাইল দ্বারা পরিবর্তন করতে পারবেন।
- Pattern: টেক্সট বক্সের বর্ডার বিভিন্ন প্যাটার্ন দ্বারা পরিবর্তন করতে পারবেন।
টেক্সট বক্সের সেইপ পরিবর্তন করা (Change Text Box Shape)
Change Shape কমাণ্ড দ্বারা টেক্সট বক্সটি বিভিন্ন সেইপে পরিবর্তন করতে পারবেন।
- প্রয়োজনীয় টেক্সট বক্সটি সিলেক্ট করুন।
- এবারে Text Box Tools Format ট্যাবের Text Box Styles প্যানেল বা গ্রুপ হতে Change Shape এর ড্রপ-ডাউন এ্যারো ক্লিক করুন।
- এবারে ওপরের চিত্রে প্রদর্শিত বিভিন্ন সেইপ হতে আপনার প্রয়োজনীয় সেইপে ক্লিক করুন।
লক্ষ্য করুন, সিলেক্টকৃত টেক্সট বক্সটি পরিবর্তিত হয়েছে।
টেক্সট বক্সে স্যাডো দেয়া (Create Text Box Shadow)
Shadow Effects কমাণ্ড দ্বারা ডকুমেন্টের সিলেক্টকৃত টেক্সট বক্সে স্যাডো (ছায়া) ইফেক্ট দিতে পারবেন।
- প্রয়োজনীয় টেক্সট বক্সটি সিলেক্ট করুন।
- এবারে Text Box Tools Format ট্যাবের Shadow Effects প্যানেল বা গ্রুপ হতে Shadow Effects এর ড্রপ-ডাউন এ্যারো ক্লিক করুন।
- এবারে ওপরের চিত্রে প্রদর্শিত বিভিন্ন অপশন হতে প্রয়োজনীয় অপশন ক্লিক করুন।
লক্ষ্য করুন, ডকুমেন্টের সিলেক্টকৃত টেক্সট বক্সটি স্যাডো দ্বারা পরিবর্তিত হয়েছে।
টেক্সট বক্সে স্যাডো কালার পরিবর্তন করা (Change Text Box Shadow Color)
Shadow Color কমাণ্ড দ্বারা ডকুমেন্টের সিলেক্টকৃত টেক্সট বক্সে স্যাডো (ছায়া) এর কালার পরিবর্তন করতে পারবেন।
- প্রয়োজনীয় টেক্সট বক্সটি সিলেক্ট করুন।
- এবারে Text Box Tools Format ট্যাবের Shadow Effects প্যানেল বা গ্রুপ হতে Shadow Effects এর ড্রপ-ডাউন এ্যারো ক্লিক করুন।
- ওপরের চিত্রে প্রদর্শিত বিভিন্ন অপশন হতে Shadow Color ক্লিক করুন।
- এবারে প্রদর্শিত বিভিন্ন কালার অপশন হতে প্রয়োজনীয় কালার সিলেক্ট করুন।
লক্ষ্য করুন, ডকুমেন্টের সিলেক্টকৃত টেক্সট বক্সটির স্যাডো কালার পরিবর্তিত হয়েছে।
টেক্সট বক্সে 3-ডি ইফেক্ট দেয়া (Create Text Box 3-D Effects)
3-D Effects কমাণ্ড দ্বারা ডকুমেন্টের সিলেক্টকৃত টেক্সট বক্সে 3-D ইফেক্ট দেয়া যায়।
- প্রয়োজনীয় টেক্সট বক্সটি সিলেক্ট করুন।
- এবারে Text Box Tools Format ট্যাবের 3-D Effects প্যানেল বা গ্রুপ হতে 3-D Effects এর ড্রপ-ডাউন এ্যারো ক্লিক করুন।
- এবারে ওপরের চিত্রে প্রদর্শিত বিভিন্ন অপশন হতে প্রয়োজনীয় অপশন ক্লিক করুন।
3-D Effects এর বিভিন্ন অপশনসমূহ নিম্নে বর্ণিত হলো:
- No 3-D Effects: থ্রি-ডি ইফেক্ট বাদ দেয়ার জন্য।
- Parallel: প্যারালাল থ্রি-ডি ইফেক্ট দেয়ার জন্য।
- Perspective: পারস্পেকটিভ থ্রি-ডি ইফেক্ট দেয়ার জন্য।
- Rotate in Perspective: পারস্পেকটিভের ভেতর ঘুরানোর জন্য।
- 3-D Color: থ্রি-ডি’র কালার পরিবর্তন করার জন্য।
- Depth: থ্রি-ডি’র গভীরতা পরিবর্তন করার জন্য।
- Direction: থ্রি-ডি’র নির্দেশনা পরিবর্তন করার জন্য।
- Lighting: থ্রি-ডি’র লাইটিং পরিবর্তন করার জন্য।
- Surface: থ্রি-ডি’র পৃষ্ঠতল পরিবর্তন করার জন্য।
টেক্সট বক্স ইনসার্ট করা – এম এস ওয়ার্ড ২০১৬ বাংলা টিউটোরিয়াল | পর্ব ৩৮ দেখতে এখানে ক্লিক করুন।
Aligning, Ordering & Grouping Objects – এম এস ওয়ার্ড ২০১৬ বাংলা টিউটোরিয়াল | পর্ব ৪০ দেখতে এখানে ক্লিক করুন।
টেক্সট বক্স ফরমেট করা নিয়ে তৈরি টিউন আজ এখানেই শেষ করছি। ইনশাআল্লাহ্ পরবর্তীতে এম এস ওয়ার্ড ২০১৬ ভার্সনে কিভাবে অবজেক্ট Aligning, Ordering & Grouping করা যায় সে বিষয়ে বিস্তারিত টিউন নিয়ে উপস্থিত হবো। সে পর্যন্ত আমাদের সাথেই থাকুন।
টিউনে যদি কোন ভুল কিংবা অসামঞ্জস্য দেখুন তবে দয়া করে কমেন্ট করুন। আর যদি টিউটোরিয়াটি তথ্যবহুল হয় তবে বন্ধুমহলে শেয়ার করুন।
![টেক্সট বক্স ফরমেট করা [How to change Text Box Style in MS Word 2016 Bangla Tutorial]](https://tutorial.hamimit.com/wp-content/uploads/2019/11/4-How-to-change-Text-Box-Style-in-MS-Word-2016-Bangla-Tutorial.png)
![টেক্সট বক্স ফরমেট করা [How to change Text Box Fill in MS Word 2016 Bangla Tutorial]](https://tutorial.hamimit.com/wp-content/uploads/2019/11/5-How-to-change-Text-Box-Fill-in-MS-Word-2016-Bangla-Tutorial.png)
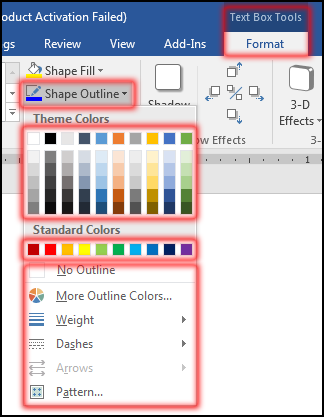
![টেক্সট বক্স ফরমেট করা [How to change Text Box in other Shape in MS Word 2016 Bangla Tutorial]](https://tutorial.hamimit.com/wp-content/uploads/2019/11/7-How-to-change-Text-Box-in-other-Shape-in-MS-Word-2016-Bangla-Tutorial.png)


![টেক্সট বক্স ফরমেট করা [How to change 3D-Effect in MS Word 2016 Bangla Tutorial]](https://tutorial.hamimit.com/wp-content/uploads/2019/11/10-How-to-change-3D-Effect-in-MS-Word-2016-Bangla-Tutorial.png)