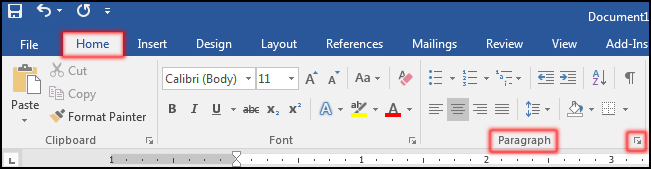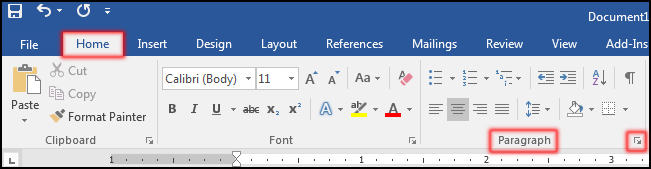টেক্সট এলাইনমেন্ট দ্বারা ডকুমেন্টের টেক্সটসমূহকে বিভিন্ন অবস্থানে সাজানো যায়। এম এস ওয়ার্ড ২০১৬ ভার্সন তথা সকল ভার্সনেই ৪ ধরণের প্যারাগ্রাফ এলাইনমেন্ট রয়েছে। যথা:- Left Alignment, Center Alignment, Right Alignment এবং Justified।
এ অধ্যায়ে ডকুমেন্টের টেক্সট এ কিভাবে বিভিন্ন এলাইনমেন্টে দেয়া যায় সে বিষয়ে বিস্তারিত আলোচনা করা হয়েছে।
Left Alignment
আমরা যখন কোন প্যারাগ্রাফ লিখি তখন তা স্বয়ংক্রিয়ভাবে বাম মার্জিন বরাবর অবস্থান করে। আপনি যদি কোন লাইন বা প্যারাগ্রাফের টেক্সট এলাইনমেন্ট পরিবর্তন করতে চান তবে নিচের পদ্ধতির যে কোন ১টি অনুসরণ করুন।
পদ্ধতি-১:
- প্রয়োজনীয় লাইন কিংবা প্যারাগ্রাফ সিলেক্ট করুন।
- অথবা, প্রয়োজনীয় লাইন কিংবা প্যারাগ্রাফের যে কোন স্থানে কার্সর রাখুন।
- অতপর Home ট্যাবের Paragraph প্যানেল কিংবা গ্রুপের Align Left বাটন ক্লিক করুন।
পদ্ধতি-২
- প্রয়োজনীয় লাইন কিংবা প্যারাগ্রাফ সিলেক্ট করুন।
- অথবা, প্রয়োজনীয় লাইন কিংবা প্যারাগ্রাফের যে কোন স্থানে কার্সর রাখুন।
- অতপর Home ট্যাবের Paragraph প্যানেল এর ডানে ছোট এ্যারো ক্লিক করুন।
- এবারে General সেকশনের Alignment এর ডানের ড্রপ ডাউন ক্লিক করে Left ক্লিক করুন।
- অতপর Ok বাটন ক্লিক করুন।
কীবোর্ড সর্টকাট: প্রয়োজনীয় লাইন কিংবা প্যারাগ্রাফের যে কোন স্থানে কার্সর রেখে কীবোর্ডের Ctrl+L চাপুন। আমার জানামতে টেক্সট বায়ের মার্জিন বরাবর অবস্থান করারনোর এটিই হলো সবচেয়ে দ্রুত এবং সহজ পদ্ধতি।
Center Alignment
ডকুমেন্টের কোন লাইন বা প্যারাগ্রাফের টেক্সট এলাইনমেন্ট পরিবর্তন করে ডকুমেন্টের মাঝ বরাবর স্থাপন করতে চান তবে নিচের পদ্ধতির যে কোন ১টি অনুসরণ করুন।
পদ্ধতি-১:
- প্রয়োজনীয় লাইন কিংবা প্যারাগ্রাফ সিলেক্ট করুন।
- অথবা, প্রয়োজনীয় লাইন কিংবা প্যারাগ্রাফের যে কোন স্থানে কার্সর রাখুন।
- অতপর Home ট্যাবের Paragraph প্যানেল কিংবা গ্রুপের Center বাটন ক্লিক করুন।
পদ্ধতি-২
- প্রয়োজনীয় লাইন কিংবা প্যারাগ্রাফ সিলেক্ট করুন।
- অথবা, প্রয়োজনীয় লাইন কিংবা প্যারাগ্রাফের যে কোন স্থানে কার্সর রাখুন।
- অতপর Home ট্যাবের Paragraph প্যানেল এর ডানে ছোট এ্যারো ক্লিক করুন।
- এবারে General সেকশনের Alignment এর ডানের ড্রপ ডাউন ক্লিক করে Centered ক্লিক করুন।
- অতপর Ok বাটন ক্লিক করুন।
কীবোর্ড সর্টকাট: প্রয়োজনীয় লাইন কিংবা প্যারাগ্রাফের যে কোন স্থানে কার্সর রেখে কীবোর্ডের Ctrl+E চাপুন। সিলেক্টেড টেক্সট ডকুমেন্টের মাঝ বরাবর অবস্থান করারনোর জন্য এটিই হলো সবচেয়ে দ্রুত এবং সহজ পদ্ধতি।
Right Alignment
ডকুমেন্টের কোন লাইন বা প্যারাগ্রাফের এলাইনমেন্ট পরিবর্তন করে ডানের মার্জিন বরাবর স্থাপন করতে চান তবে নিচের পদ্ধতির যে কোন ১টি অনুসরণ করুন।
পদ্ধতি-১:
- প্রয়োজনীয় লাইন কিংবা প্যারাগ্রাফ সিলেক্ট করুন।
- অথবা, প্রয়োজনীয় লাইন কিংবা প্যারাগ্রাফের যে কোন স্থানে কার্সর রাখুন।
- অতপর Home ট্যাবের Paragraph প্যানেল কিংবা গ্রুপের Align Right বাটন ক্লিক করুন।
পদ্ধতি-২
- প্রয়োজনীয় লাইন কিংবা প্যারাগ্রাফ সিলেক্ট করুন।
- অথবা, প্রয়োজনীয় লাইন কিংবা প্যারাগ্রাফের যে কোন স্থানে কার্সর রাখুন।
- অতপর Home ট্যাবের Paragraph প্যানেল এর ডানে ছোট এ্যারো ক্লিক করুন।
- এবারে General সেকশনের Alignment এর ডানের ড্রপ ডাউন ক্লিক করে Right ক্লিক করুন।
- অতপর Ok বাটন ক্লিক করুন।
কীবোর্ড সর্টকাট: প্রয়োজনীয় লাইন কিংবা প্যারাগ্রাফের যে কোন স্থানে কার্সর রেখে কীবোর্ডের Ctrl+R চাপুন। আমার জানামতে টেক্সট ডানের মার্জিন বরাবর অবস্থান করারনোর এটিই হলো সবচেয়ে দ্রুত এবং সহজ পদ্ধতি।
Justify Alignment
ডকুমেন্টের কোন লাইন বা প্যারাগ্রাফের এলাইনমেন্ট পরিবর্তন করে ডান ও বাম মার্জিন উভয় বরাবর স্থাপন করতে চান তবে নিচের পদ্ধতির যে কোন ১টি অনুসরণ করুন।
পদ্ধতি-১:
- প্রয়োজনীয় লাইন কিংবা প্যারাগ্রাফ সিলেক্ট করুন।
- অথবা, প্রয়োজনীয় লাইন কিংবা প্যারাগ্রাফের যে কোন স্থানে কার্সর রাখুন।
- অতপর Home ট্যাবের Paragraph প্যানেল কিংবা গ্রুপের Justify বাটন ক্লিক করুন।
পদ্ধতি-২
- প্রয়োজনীয় লাইন কিংবা প্যারাগ্রাফ সিলেক্ট করুন।
- অথবা, প্রয়োজনীয় লাইন কিংবা প্যারাগ্রাফের যে কোন স্থানে কার্সর রাখুন।
- অতপর Home ট্যাবের Paragraph প্যানেল এর ডানে ছোট এ্যারো ক্লিক করুন।
- এবারে General সেকশনের Alignment এর ডানের ড্রপ ডাউন ক্লিক করে Justified ক্লিক করুন।
- অতপর Ok বাটন ক্লিক করুন।
কীবোর্ড সর্টকাট: প্রয়োজনীয় লাইন কিংবা প্যারাগ্রাফের যে কোন স্থানে কার্সর রেখে কীবোর্ডের Ctrl+J চাপুন। আমার জানামতে কোন লাইন কিংবা প্যারাগ্রাফ জাস্টিফাই করার এটিই হলো সবচেয়ে দ্রুত এবং সহজ পদ্ধতি।
টেক্সট এলাইনমেন্ট সম্পর্কে বিস্তারিত জানতে ওপরের ভিডিও দেখুন।
টেক্সট ডেকোরেশন করা – এম এস ওয়ার্ড ২০১৬ বাংলা টিউটোরিয়াল | পর্ব ২৫
প্যারাগ্রাফ ইনডেনটেশন – এম এস ওয়ার্ড ২০১৬ বাংলা টিউটোরিয়াল | পর্ব ২৭
টেক্সট এলাইনমেন্ট করার বিভিন্ন পদ্ধতি নিয়ে তৈরি টিউন আজ এখানেই শেষ করছি। ইনশাআল্লাহ্ পরবর্তীতে এম এস ওয়ার্ড ২০১৬ ভার্সনে কিভাবে প্যারাগ্রাফ ইনডেন্ট [Paragraph Indent] পরিবর্তন করবেন সে বিষয়ে বিস্তারিত টিউন নিয়ে উপস্থিত হবো। সে পর্যন্ত আমাদের সাথেই থাকুন।
টিউনে যদি কোন ভুল কিংবা অসামঞ্জস্য দেখুন তবে দয়া করে কমেন্ট করুন। আর যদি টিউটোরিয়াটি তথ্যবহুল হয় তবে বন্ধুমহলে শেয়ার করুন।
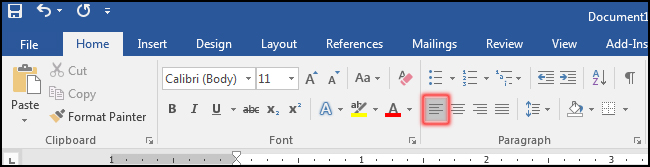

![টেক্সট এলাইনমেন্ট [Text Left Alignment in MS Word 2016]](https://tutorial.hamimit.com/wp-content/uploads/2019/10/3-Text-Left-Alignment-in-MS-Word-2016.jpg)
![টেক্সট এলাইনমেন্ট [Text Center Alignment in MS Word 2016]](https://tutorial.hamimit.com/wp-content/uploads/2019/10/4-Text-Center-Alignment-in-MS-Word-2016.jpg)

![টেক্সট এলাইনমেন্ট [Text Centered Alignment in MS Word 2016]](https://tutorial.hamimit.com/wp-content/uploads/2019/10/6-Text-Centered-Alignment-in-MS-Word-2016.jpg)