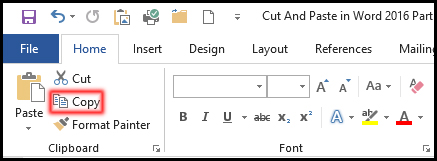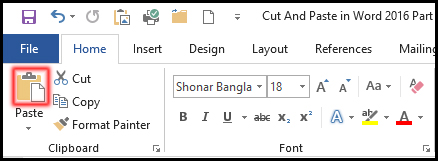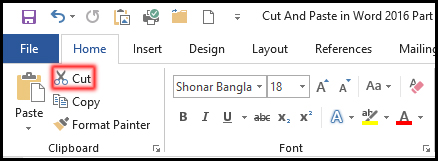কপি ও পেস্ট করা (টেক্সট কপি করে অন্যত্র পেস্ট করা) ওয়ার্ড প্রোগ্রামের অতীব প্রয়োজনীয় একটি অপশন।
এম এস ওয়ার্ড ২০১৬ ভার্সনসহ সকল ভার্সনেই ডকুমেন্টেশন সম্পাদনের সময় অহরহই টেক্সট কপি ও পেস্ট করার প্রয়োজন হয়ে থাকে।
আজকের টিউনে এম এস ওয়ার্ড ২০১৬ ভার্সনে টেক্সট কপি ও পেস্ট করা [Copy & Paste Text] নিয়ে বিস্তারিত আলোচনা করবো, ইনশাআল্লাহ্।
এম এস ওয়ার্ড ২০১৬ প্রোগ্রামে একই ডকুমেন্টে কিংবা অন্য ডকুমেন্টেও টেক্সট কপি করে পেস্ট করা যায়।
এক্ষেত্রে একই ডকুমেন্টে টেক্সট কপি পেস্ট করার জন্য মাউসের ড্রাগ এন্ড ড্রপ পদ্ধতি ব্যবহার করে সহজে কাজটি সম্পাদন করা যায়।
কপি এবং কাট অপশন ব্যবহার করলে ওয়ার্ড Clipboard নামক স্থানে জমা থাকে।
যখন আপনি কোন টেক্সট সিলেক্ট করে কপি কমাণ্ড প্রয়োগ করবেন তা ক্লিপবোর্ডে জমা থাকে পরবর্তীতে তা ব্যবহার করা যাবে।
কপি ও পেস্ট অপারেশন
ডকুমেন্টের কোন টেক্সট হুবুহু অন্যত্র বসাতে চাইলে কপি ও পেস্ট কমাণ্ড ব্যবহার করা হয়।
উল্লেখ্য যে, এক্ষেত্রে কপিকৃত টেক্সটি হুবুহু একইরকম থেকে যাবে।
একই ডকুমেন্টে টেক্সট কপি করে পেস্ট করার জন্য নিম্নের পদ্ধতি অনুসরণ করুন:
ডকুমেন্টের যে টেক্সটটুকু কপি করে অন্যত্র বসাতে চান তা সিলেক্ট করুন।
সিলেক্টকৃত টেক্সটসমূহ ক্লিপবোর্ডে কপি করার একাধিক পদ্ধতি রয়েছে। আপনি নিচের যে কোন পদ্ধতি অবলম্বন করতে পারেন।
মাউসের রাইট বাটন ক্লিক করে – আপনি যখন সিলেক্টকৃত টেক্সট এর ওপর মাউসের রাইট বাটন ক্লিক করবেন তখন একটি কনটেক্সট মেন্যু প্রদর্শিত হবে।
এবারে Copy কমাণ্ডটি ক্লিক করলে সিলেক্টকৃত টেক্সটটি ক্লিপবোর্ডে কপি হবে।
রিবনের কপি বাটন ক্লিক করে – আপনি যখন প্রয়োজনীয় টেক্সট কপি করার জন্য সিলেক্ট করবেন তখন স্বয়ংক্রিয়ভাবে Home ট্যাবের Clipboard প্যানেলের Copy কমাণ্ডটি সক্রিয় হবে।
এই Copy অপশনের ওপর ক্লিক করলে সিলেক্টকৃত টেক্সটটি ক্লিপবোর্ডে জমা হবে।
কীবোর্ডের Ctrl+C সর্টকাট কমাণ্ড ব্যবহার করে – প্রয়োজনীয় টেক্সট সিলেক্ট করে কীবোর্ডের Ctrl+C সর্টকাট কমাণ্ড প্রয়োগ করেও টেক্সটটি ক্লিপবোর্ডে কপি করা যাবে।
অবশেষে যেখানে আপনার সিলেক্টকৃত টেক্সটটি পেস্ট বা বসাতে চান কার্সর সেখানে রাখুন এবং নিচের বর্ণিত পদ্ধতি অনুসরণ করুন।
রিবনের Paste বাটন ব্যবহার করে – Home ট্যাবের Clipboard প্যানেলের Paste বাটনটি ক্লিক করলে কার্সর অবস্থিত স্থানে কপিকৃত টেক্সটটুকু পেস্ট হবে।
কীবোর্ডের Ctrl+V সর্টকাট ব্যবহার করে – কার্সর প্রয়োজনীয় স্থানে রেখে কীবোর্ডের Ctrl+V চাপুন।
লক্ষ্য করুন কপিকৃত টেক্সটটি কার্সর অবস্থিত স্থানে পেস্ট হয়েছে।
নোট: একবার কপিকৃত টেক্সট একাধিকবার পেস্ট করতে পারবেন।
কাট ও পেস্ট অপারেশন
ডকুমেন্টের কোন টেক্সট অন্যত্র মুভ করতে চাইলে কাট ও পেস্ট কমাণ্ড ব্যবহার করা হয়।
একই ডকুমেন্টে টেক্সট কাট করে পেস্ট করার জন্য নিম্নের পদ্ধতি অনুসরণ করুন:
- ডকুমেন্টের যে টেক্সটটুকু কাট করে অন্যত্র বসাতে চান তা সিলেক্ট করুন।
- সিলেক্টকৃত টেক্সটসমূহ ক্লিপবোর্ডে কাট করার একাধিক পদ্ধতি রয়েছে। আপনি নিচের যে কোন পদ্ধতি অবলম্বন করতে পারেন।
মাউসের রাইট বাটন ক্লিক করে – আপনি যখন সিলেক্টকৃত টেক্সট এর ওপর মাউসের রাইট বাটন ক্লিক করবেন তখন একটি কনটেক্সট মেন্যু ওপেন হবে।
এবারে Cut কমাণ্ডটির ওপর ক্লিক করলে সিলেক্টকৃত টেক্সটটি কাট হয়ে ক্লিপবোর্ডে জমা হবে।
রিবনের কাট বাটন ক্লিক করে – আপনি যখন প্রয়োজনীয় টেক্সট কপি করার জন্য সিলেক্ট করবেন তখন স্বয়ংক্রিয়ভাবে Home ট্যাবের Clipboard প্যানেলের Cut বাটনটি সক্রিয় হবে।
এই Cut বাটনের ওপর ক্লিক করলে সিলেক্টকৃত টেক্সটটি কাট হয়ে ক্লিপবোর্ডে জমা হবে।
কীবোর্ডের Ctrl+X সর্টকাট কমাণ্ড ব্যবহার করে – প্রয়োজনীয় টেক্সট সিলেক্ট করে কীবোর্ডের Ctrl+X সর্টকাট কমাণ্ড প্রয়োগ করেও টেক্সটটি কাট করে ক্লিপবোর্ডে রাখা যাবে।
অবশেষে যেখানে আপনার কাটকৃত টেক্সটটি পেস্ট বা বসাতে চান কার্সর সেখানে রাখুন এবং নিচের বর্ণিত পদ্ধতি অনুসরণ করুন।
রিবনের Paste বাটন ব্যবহার করে – Home ট্যাবের Clipboard প্যানেলের Paste বাটনটি ক্লিক করলে কার্সর অবস্থিত স্থানে কপিকৃত টেক্সটটুকু পেস্ট হবে।
কীবোর্ডের Ctrl+V সর্টকাট ব্যবহার করে – কার্সর প্রয়োজনীয় স্থানে রেখে কীবোর্ডের Ctrl+V চাপুন। লক্ষ্য করুন কপিকৃত টেক্সটটি কার্সর অবস্থিত স্থানে পেস্ট হয়েছে।
টেক্সট মুভ করা – এম এস ওয়ার্ড ২০১৬ বাংলা টিউটোরিয়াল | পর্ব ১৪
Undo ও Redo এর ব্যবহার – এম এস ওয়ার্ড ২০১৬ বাংলা টিউটোরিয়াল | পর্ব ১৬
আজ এখানেই শেষ করছি। ইনশাআল্লাহ্ পরবর্তীতে এম এস ওয়ার্ড ২০১৬ ভার্সনে কিভাবে আনডু এবং রিডো [Undo & Redo] করবেন সে বিষয়ে বিস্তারিত টিউন নিয়ে উপস্থিত হবো। সে পর্যন্ত আমাদের সাথেই থাকুন।
টিউনে যদি কোন ভুল কিংবা অসামঞ্জস্য দেখুন তবে দয়া করে কমেন্ট করুন। আর যদি টিউটোরিয়াটি তথ্যবহুল হয় তবে বন্ধুমহলে শেয়ার করুন।