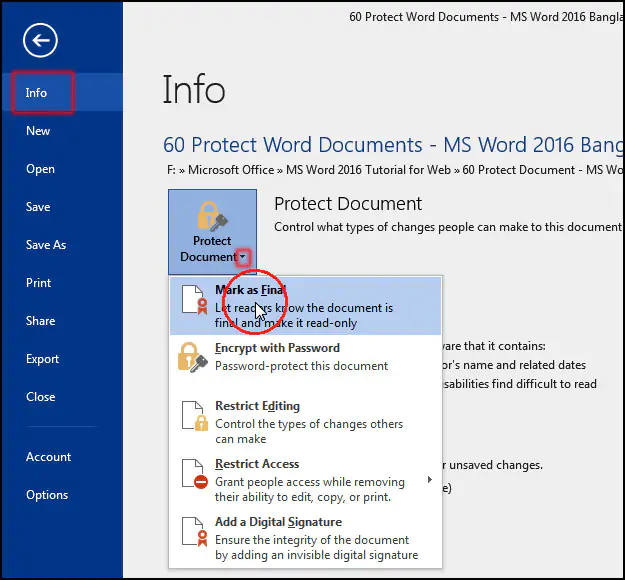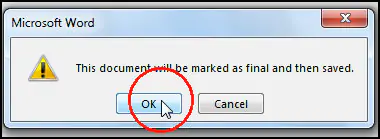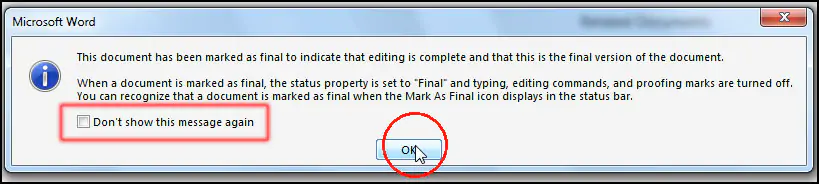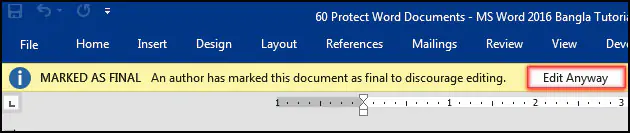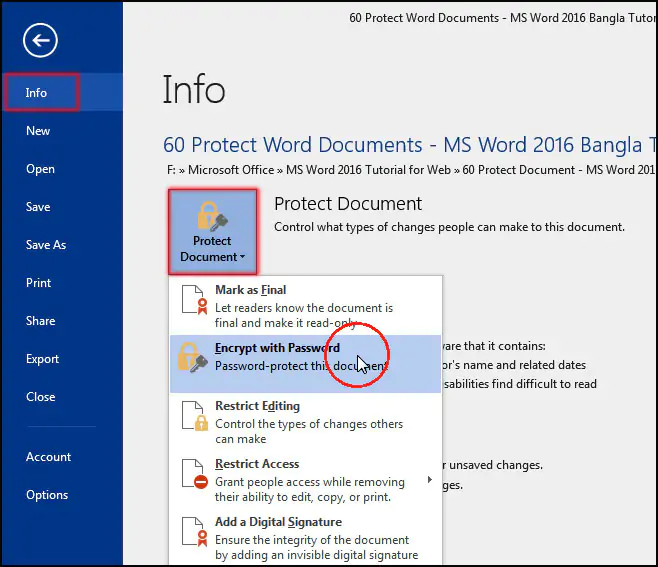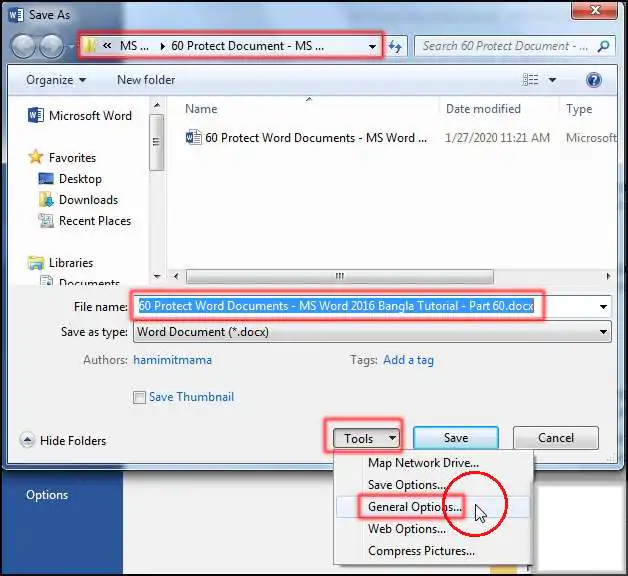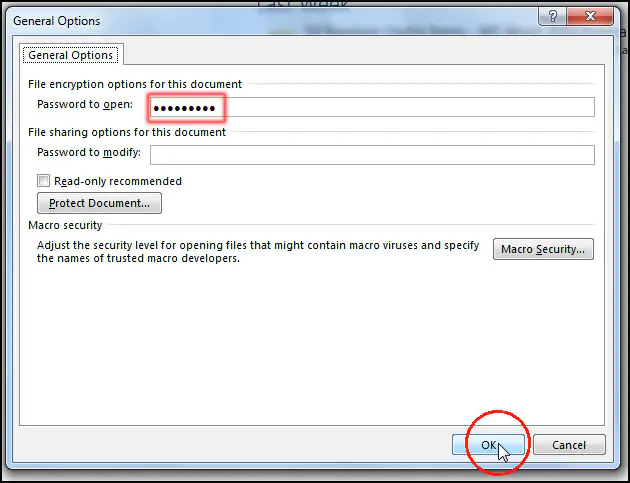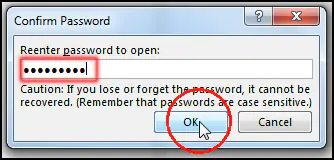ওয়ার্ড ডকুমেন্ট প্রটেক্ট করা নিয়ে আজকের পর্বে বিস্তারিত আলোচনা করা হয়েছে। এ পর্বে এম ওয়ার্ড ২০১৬ ডকুমেন্ট কিভাবে অনাকাঙ্খিত পরিবর্তন করা থেকে ডকুমেন্টকে রক্ষা করবেন সে বিষয়ে নিম্নে বিস্তারিতভাবে চিত্রসহ বর্ণিত হলো।
কিভাবে ওয়ার্ড ডকুমেন্টে Read Only করা (How to creating Word Document Read Only)
এম এস ওয়ার্ড ২০১৬ ডকুমেন্ট যেন কোন ইউজার শুদ্ধ বা কোন পরিবর্তন করতে না পারে সেজন্য Read Only করার প্রয়োজন হয়ে থাকে। নিম্নে ওয়ার্ড ২০১৬ ডকুমেন্ট Read Only করার পদ্ধতি চিত্রসহ বর্ণিত হলো।
- ওয়ার্ড ডকুমেন্ট রিড-অনলি করার জন্য নিম্নের পদ্ধতি অনুসরণ করুন:
- যে ডকুমেন্টটি রিড-অনলি করতে সে ডকুমেন্টটি ওপেন করুন।
- File মেন্যু ক্লিক করে Info ক্লিক করুন।
- এবারে প্রদর্শিত বিভিন্ন অপশন হতে Protect Document ক্লিক করুন।
- অতপর Mark as Final ক্লিক করুন।
- প্রদর্শিত ডায়ালগ বক্স হতে Ok বাটন ক্লিক করুন।
- পুনরায় প্রদর্শিত ডায়ালগ বক্স হতে Ok ক্লিক করুন।
নোট: যদি এই উইণ্ডটি পুনরায় দেখতে না চান তবে Don’t show this message again এর বায়ের চেকবক্স ক্লিক করে Ok বাটন ক্লিক করুন।
- এবারে লক্ষ্য করুন, মেন্যু বারের নিচে MARKED AS FINAL An author has marked this document as final to discourage editing Edit Anyway প্রদর্শিত হচ্ছে।
যদি এখন ডকুমেন্টটি ফাইনাল হিসেবে মার্ক করা হয়েছে। কিন্তু এখনও Edit Anyway বাটন ক্লিক করে ডকুমেন্টটি এডিট করা যাবে।
পাসওয়ার্ড দ্বারা ওয়ার্ড ডকুমেন্টে প্রটেক্ট করা (Password Protect Word Documents)
এম এস ওয়ার্ড ২০১৬ ডকুমেন্ট পাসওয়ার্ড দিয়ে প্রটেক্ট করে রাখলে অন্য কেউ তা ওপেন করতে পারবে না। দুটি পদ্ধতিতে এ কাজটি সম্পাদন করা যায়।
ওয়ার্ড ডকুমেন্ট পাসওয়ার্ড দ্বারা সংরক্ষণ করার জন্য নিম্নের পদ্ধতি অনুসরণ করুন:
পদ্ধতি ০১:
- যে ডকুমেন্টটি পাসওয়ার্ড দ্বারা প্রটেক্ট করতে চান তা ওপেন করুন।
- File মেন্যু ক্লিক করে Info ক্লিক করুন।
- এবারে প্রদর্শিত বিভিন্ন অপশন হতে Protect Document ক্লিক করুন।
- অতপর Encrypt Document ক্লিক করুন।
- প্রদর্শিত ডায়ালগ বক্সে প্রয়োজনীয় পাসওয়ার্ড টাইপ করে Ok বাটন ক্লিক করুন।
- অতপর প্রদর্শিত ডায়ালগ বক্সে কনফার্ম পাসওয়ার্ড (অর্থাৎ প্রথমবার যে পাসওয়ার্ড দিয়েছেন) টাইপ করে Ok বাটন ক্লিক করুন।
- এবারে ফাইলটি সংরক্ষণ (Ctrl+S) করে বন্ধ করে ওপেন করুন। লক্ষ্য করুন, ডকুমেন্টটি ওপেন হবার আগে পাসওয়ার্ড চাচ্ছে। প্রয়োজনীয় স্থানে যে পাসওয়ার্ড দিয়েছেন তা টাইপ করুন এবং Ok বাটন ক্লিক করুন।
নোট: পাসওয়ার্ডটি মুছে দিতে চাইলে File মেন্যু ক্লিক করে Info ক্লিক করুন। প্রদর্শিত বিভিন্ন অপশন হতে Protect Document ক্লিক করুন। অতপর Encrypt Document ক্লিক করুন। লক্ষ্য করুন পাসওয়ার্ডটি প্রদর্শিত হচ্ছে। এবারে পাসওয়ার্ডটি মুছে দিন। ফাইলটি সংরক্ষণ করুন এবং ওপেন করে দেখুন পাসওয়ার্ড মুছে গেছে।
পদ্ধতি ০২:
- যে ডকুমেন্টটি পাসওয়ার্ড দ্বারা প্রটেক্ট করতে চান তা ওপেন করুন।
- File ক্লিক করে Save As ক্লিক করুন।
- এবারে Browse ক্লিক করুন।
- প্রদর্শিত ডায়ালগ বক্সে ফাইলটি যেখানে সংরক্ষণ করতে চান তা সিলেক্ট করুন।
- অতপর Tools ক্লিক করে General Options ক্লিক করুন।
- এবারে প্রদর্শিত ডায়ালগ বক্সে Password to open এর ডানে প্রয়োজনীয় পাসওয়ার্ড টাইপ করুন এবং Ok ক্লিক করুন।
- আবার পুনরায় পূর্বের পাসওয়ার্ড Reenter password to open ঘরে পুনরায় পূর্বের দেয়া পাসওয়ার্ড টাইপ করে Ok ক্লিক করুন।
এবারে ফাইলটি সংরক্ষণ করে বন্ধ করে পুনরায় ওপেন করুন। দেখুন ফাইলটি খোলার পূর্বে পাসওয়ার্ড চাইছে। এবারে পাসওয়ার্ড দিয়ে ফাইলটি ওপেন করুন।
ওয়ার্ড ডকুমেন্টের পাসওয়ার্ড বাতিল করা (Delete Password Word Documents)
- File ক্লিক, Save As ক্লিক, Browse ক্লিক করুন।
- অতপর Tools ক্লিক করে General Options ক্লিক করুন।
- লক্ষ্য করুন, পাসওয়ার্ডটি প্রদর্শিত হচ্ছে। এবারে পাসওয়ার্ডটি মুছে দিয়ে Ok ক্লিক করুন।
- পুনরায় ফাইলটি সংরক্ষণ (Ctrl+S) করে বন্ধ করে পুনরায় ওপেন করুন।
- লক্ষ্য করুন, পাসওয়ার্ডটি বাতিল হয়ে গেছে। ফলে পাসওয়ার্ড ছাড়াই ফাইলটি ওপেন হয়েছে।
Use Template Effectively – এম এস ওয়ার্ড ২০১৬ বাংলা টিউটোরিয়াল | পর্ব ৫৯ দেখতে এখানে ক্লিক করুন।
ওয়ার্ড ডকুমেন্ট ভিউ করা – এম এস ওয়ার্ড ২০১৬ বাংলা টিউটোরিয়াল | পর্ব ৬১ দেখতে এখানে ক্লিক করুন।
ওয়ার্ড ডকুমেন্ট প্রটেক্ট করা নিয়ে তৈরি টিউন আজ এখানেই শেষ করছি। ইনশাআল্লাহ্ পরবর্তীতে এম এস ওয়ার্ড ২০১৬ ভার্সনে কিভাবে ওয়ার্ড ডকুমেন্ট বিভিন্নভাবে ভিউ (Viewing Word Documents) করা যায় সে বিষয়ে বিস্তারিত টিউন নিয়ে উপস্থিত হবো। সে পর্যন্ত আমাদের সাথেই থাকুন।
টিউনে যদি কোন ভুল কিংবা অসামঞ্জস্য দেখুন তবে দয়া করে কমেন্ট করুন। আর যদি টিউটোরিয়াটি তথ্যবহুল হয় তবে বন্ধুমহলে শেয়ার করুন।
![ওয়ার্ড ডকুমেন্ট প্রটেক্ট করা [Read Only Document in MS Word 2016 Bangla Tutorial]](https://tutorial.hamimit.com/wp-content/uploads/2020/01/1-Read-Only-Document-in-MS-Word-2016-Bangla-Tutorial.jpg.webp)
![ওয়ার্ড ডকুমেন্ট প্রটেক্ট করা [Read Only Document from Info in MS Word 2016 Bangla Tutorial]](https://tutorial.hamimit.com/wp-content/uploads/2020/01/2-Read-Only-Document-from-Info-in-MS-Word-2016-Bangla-Tutorial.jpg.webp)