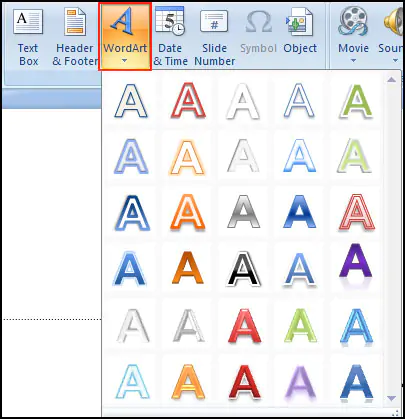
ওয়ার্ড আর্ট ও সেইপ সম্পর্কিত টিউটোরিয়ালে আপনাকে স্বাগতম। মাইক্রোসফট পাওয়ারপয়েন্ট ২০০৭ এ আকর্ষণীয় স্লাইড তৈরি করার অনেক ফিচার এবং কমান্ড রয়েছে।
তার মধ্যে দুটি হলো: ওয়ার্ড আর্ট (Word Art) এবং সেইপ (Shape)। ওয়ার্ড আর্ট দ্বারা স্লাইডের টেক্সটসমূহকে Textures, Shadow ও Outlines দ্বারা স্টাইলাইজড করা যায়।
এছাড়াও স্লাইডে Rectangles, Circles, Basic Shapes, lines, callouts, stars ও Arrows যুক্ত করা যায়।
এ অধ্যায়ে স্লাইডে ওয়ার্ড আর্ট তৈরি, প্রয়োগ ও মডিফাই করা ছাড়াও বিভিন্ন ধরণের সেইপ যুক্ত করার পদ্ধতি সম্পর্কে অবগত হব।
ওয়ার্ড আর্ট স্টাইল প্রয়োগ করা
- যে লেখার উপর ওয়ার্ড আর্ট স্টাইল প্রয়োগ করতে চান তা সিলেক্ট করুন। ট্যাব বারে Format ট্যাব প্রদর্শিত হবে।
- Format ট্যাব ক্লিক করুন।
- Word Art Style গ্রুপ এর বিভিন্ন ওয়ার্ড আর্ট স্টাইলের উপর মাউস রাখলে স্লাইডে সিলেক্টকৃত টেক্সট এর পরিবর্তন লক্ষ্য করুন।
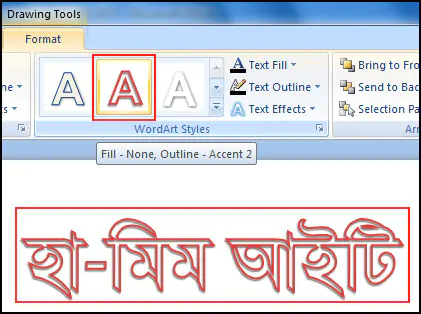
- Word Art এর বিভিন্ন স্টাইল পাওয়ার জন্য More ড্রপ-ডাউন এ্যারো ক্লিক করুন।
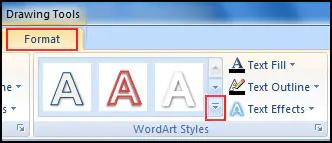
- পছন্দের স্টাইলের উপর ক্লিক করুন।
দেখুন স্লাইডের টেক্সট ওয়ার্ড আর্ট স্টাইল দ্বারা পরিবর্তন হয়েছে।
ওয়ার্ড আর্ট স্টাইলের ফিল কালার পরিবর্তন করা
- যে লেখা পরিবর্তন করতে চান তা সিলেক্ট করুন।
- Word Art Styles গ্রুপ হতে Text Fill এর ড্রপ-ডাউন ক্লিক করে প্রয়োজনীয় ফিল কালার সিলেক্ট করুন।
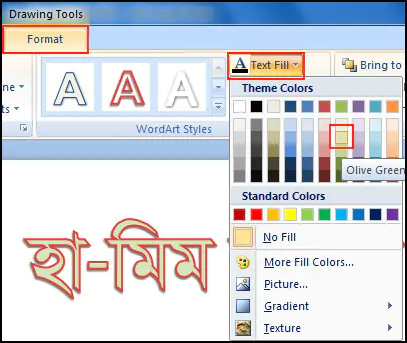
এছাড়া ফিল করার আরো অপশন রয়েছে। নিম্নে অপশনসমূহ বর্ণিত হলো:
- No Fill: এ অপশন দ্বারা ওয়ার্ড আর্ট টেক্সট ট্রান্সপারেন্ট করা যাবে। অর্থাৎ কালার নান করা যাবে।
- More Fill Colors: এ অপশন দ্বারা আরো কালার পাওয়া যাবে।
- Picture: এ অপশন ক্লিক করলে Insert Picture এর ডায়ালগ বক্স প্রদর্শিত হবে। এখান থেকে Word Art এর ফিল হিসেবে ছবি নির্ধারণ করা যাবে।
- Gradient: এ অপশনটি ক্লিক করলে Gradient এর বিভিন্ন অপশনসহ একটি সাবমেন্যু প্রদর্শিত হবে। এখানে থেকে ওয়ার্ড আর্টের ফিল হিসেবে গ্রেডিয়েন্ট সিলেক্ট করা যাবে। এমনকি বিভিন্ন কালার দিয়ে গ্রেডিয়েন্টও তৈরি করা যাবে।
- Textures: এ অপশন হতে কম্পিউটারে সংরক্ষিত বিভিন্ন চেকচারসমূহ পাওয়া যাবে। যা ওয়ার্ড আর্টের টেক্সট এর ফিল হিসেবে ব্যবহার করা যাবে।
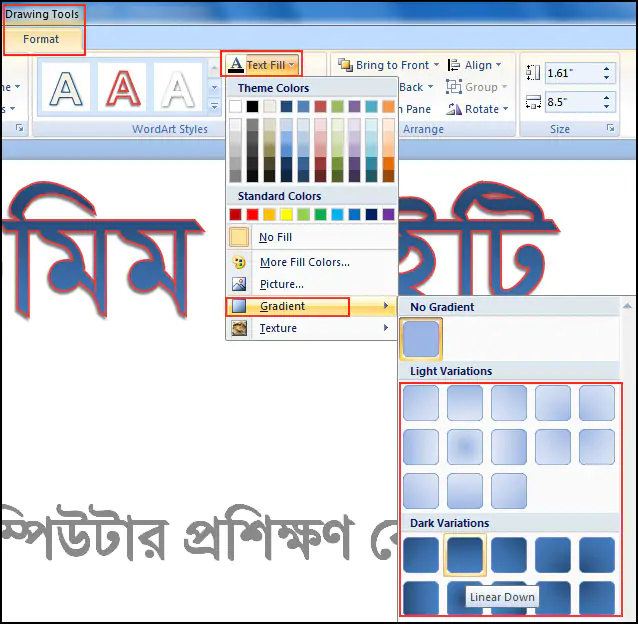
ওয়ার্ড আর্ট স্টাইলের আউটলাইন পরিবর্তন করা
- প্রয়োজনীয় ওয়ার্ড আর্টের লেখা সিলেক্ট করুন। লক্ষ্য করুন Format ট্যাব প্রদর্শিত হয়েছে।
- সিলেক্ট করা না থাকলে Format ট্যাব সিলেক্ট করুন।
- Word Art Styles গ্রুপ হতে Text Outline কমান্ড ক্লিক করুন।
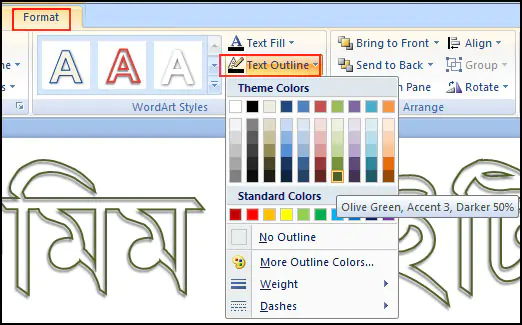
- এবারে বিভিন্ন কালারের ওপর মাউস রাখুন এবং স্লাইডের টেক্সট লাইভ ভিউ দেখুন।
- প্রয়োজনীয় কালারের ওপর ক্লিক করুন।
নোট: এখান থেকে ওয়ার্ড আর্ট টেক্সট এর ফিল কালার নান করা যাবে। এছাড়াও More Outline Color, Weight, Dashes পরিবর্তন করা যাবে।
ওয়ার্ড আর্টে টেক্সট এফেক্ট প্রয়োগ করা
- যে লেখা পরিবর্তন করতে চান তা সিলেক্ট করুন। লক্ষ্য করুন Format ট্যাব প্রদর্শিত হয়েছে।
- সিলেক্ট করা না থাকলে Format ট্যাব সিলেক্ট করুন।
- Word Art Styles গ্রুপ হতে Text Effect কমান্ড ক্লিক করুন।
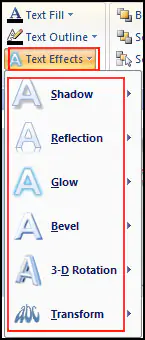
- এবারে প্রদর্শিত মেন্যু হতে Shadow, Reflection, Glow, Bevel, 3-D Rotation এবং Transform এর সাবমেন্যু হতে প্রয়োজনীয় এফেক্ট ক্লিক করুন।
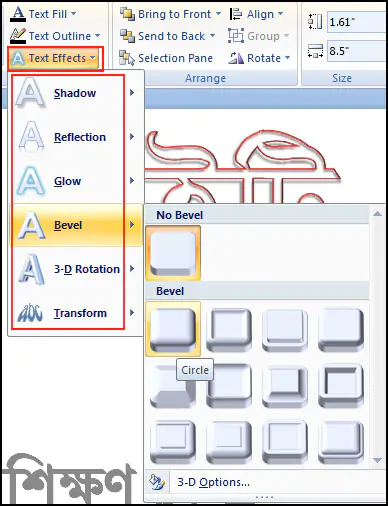
স্লাইডে সেইপ সংযুক্ত করা
- Insert ট্যাব ক্লিক করুন।
- Illustration গ্রুপ হতে Shapes এর ড্রপ-ডাউন ক্লিক করুন।
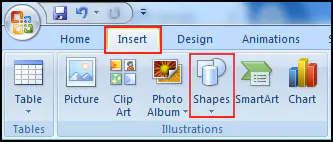
- প্রয়োজনীয় সেইপ এর উপর ক্লিক করুন এবং স্লাইডে মাউস দ্বারা ড্রাগ করে আকুন।
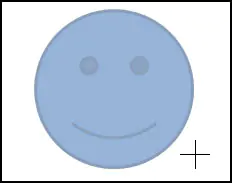
নোট: সেইপ এর রেসিও ঠিক থাকার জন্য কীবোর্ডের Shift কী চেপে ধরুন।
সেইপ এর স্টাইল পরিবর্তন করা
- যে সেইপ এর স্টাইল পরিবর্তন করতে চান তা সিলেক্ট করুন। লক্ষ্য করুন, ট্যাববারে Format ট্যাব প্রদর্শিত হয়েছে।
- Format ট্যাব ক্লিক করুন।
- Shape Styles গ্রুপ হতে More এর ড্রপ-ডাউন ক্লিক করুন।
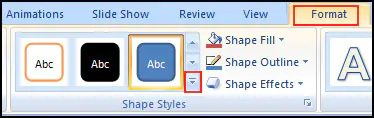
- মাউস স্টাইলগুলোর উপর রাখুন এবং স্লাইডে লাইভ ভি্উ দেখুন। অতপর প্রয়োজনীয় স্টাইলের উপর ক্লিক করুন।
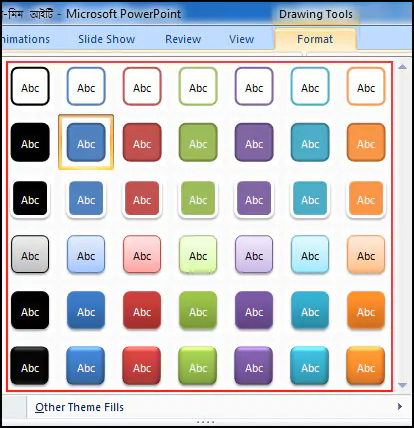
সেইপ এর ফিল পরিবর্তন করা
- যে সেইপ এর স্টাইল পরিবর্তন করতে চান তা সিলেক্ট করুন। লক্ষ্য করুন, ট্যাববারে Format ট্যাব প্রদর্শিত হয়েছে।
- Format ট্যাব ক্লিক করুন।
- Shape Styles গ্রুপ হতে Shape Fill এর ড্রপ-ডাউন ক্লিক করুন।
- এবারে প্রয়োজনীয় কালার সিলেক্ট করুন।
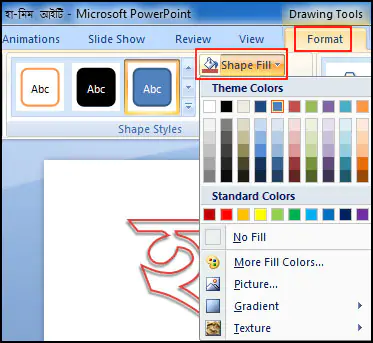
নোট: এ অপশন থেকে More Fill Colors, Picture, Gradient, Texture ব্যবহার করে বিভিন্নভাবে সেইপ ফিল করা যাবে। এছাড়াও No Fill ব্যবহার করে সেইপ ফিল নান করা যাবে।
সেইপ এর আউটলাইন পরিবর্তন করা
- যে সেইপ এর স্টাইল পরিবর্তন করতে চান তা সিলেক্ট করুন। লক্ষ্য করুন, ট্যাববারে Format ট্যাব প্রদর্শিত হয়েছে।
- Format ট্যাব ক্লিক করুন।
- Shape Styles গ্রুপ হতে Shape Outline এর ড্রপ-ডাউন ক্লিক করুন।
- এবারে প্রয়োজনীয় কালার সিলেক্ট করুন।
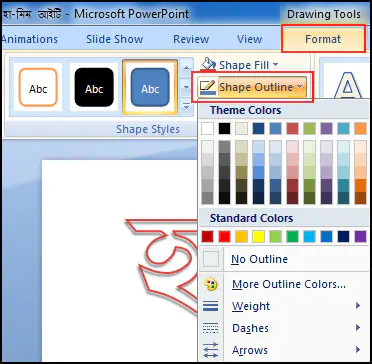
সেইপ এর এফেক্ট পরিবর্তন করা
- যে সেইপ এর স্টাইল পরিবর্তন করতে চান তা সিলেক্ট করুন। লক্ষ্য করুন, ট্যাববারে Format ট্যাব প্রদর্শিত হয়েছে।
- Format ট্যাব ক্লিক করুন।
- Shape Styles গ্রুপ হতে Shape Effects এর ড্রপ-ডাউন ক্লিক করুন।
- প্রদর্শিত সাবমেন্যু হতে প্রয়োজনীয় এফেক্ট সিলেক্ট করুন।
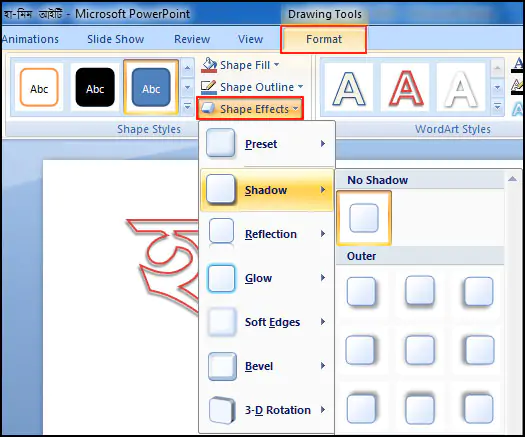
ওয়ার্ড আর্ট ও সেইপ নিয়ে বিস্তারিত টিউন এখানেই শেষ করছি। টিউটোরিয়াল লেখায় কোন ভুল পরিলক্ষিত হলে অনুগ্রহ পূর্বক কমেন্টস করে জানাবেন। ইনশাআল্লাহ পরবর্তীতে পাওয়ারপয়েন্ট ২০০৭ এর ভিন্ন টিউন নিয়ে লেখার চেষ্টা করবো। টিউনটি ইনফরমেটিক হলে পরিচিত মহলে শেয়ার করুন।