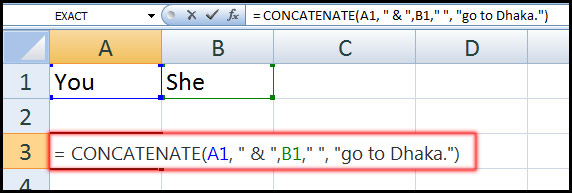এক্সেল CONCATENATE ফাংশন হলো এক ধরণের টেক্সট ফাংশন। এক্সেল নতুন ভার্সনে CONCATENATE কে CONCAT করা হয়েছে। নিচের উদাহরণসহ বিস্তারিত বর্ণনা দেয়া হলো।
কেন ব্যবহার করবেন?
একাধিক টেক্সট স্ট্রিং একটি স্ট্রিং করার জন্য এ ফাংশনটি ব্যবহার করা হয়। ফলাফল হিসেবে টেক্সটসমূহ একত্রিত করে প্রদর্শিত হবে।
সিনট্যাক্স
=CONCATENATE (text1, text2, [text3], …)
প্যারামিটার বা আর্গুমেন্টসমূহ
- text1– (আবশ্যক) টেক্সট একত্রিত (Join) করার জন্য প্রথম টেক্সট। এটি টেক্সট ভেল্যু, নাম্বার বা সেল রেফারেন্সও হতে পারে।
- text2– (ঐচ্ছিক) টেক্সট একত্রিত (Join) করার জন্য দ্বিতীয় টেক্সট। এটি টেক্সট ভেল্যু, নাম্বার বা সেল রেফারেন্সও হতে পারে।
- text3– (ঐচ্ছিক) যোগ করার জন্য অতিরিক্ত টেক্সট আইটেম। আপনি মোট 8,192 অক্ষর পর্যন্ত 255 টি আইটেম থাকতে পারেন।
ব্যবহার বিধি
- টেক্সট আইটেম টেক্সট স্ট্রিং, নাম্বার, বা সেল রেফারেন্স হতে পারে।
- নাম্বারসমূহ যখন একত্রিত (Join) করা হয় তখন টেক্সট এ পরিণত হয়। কিন্তু আপনি যদি নির্দিষ্ট নাম্বার ফরমেট রাখতে চান, তবে TEXT ফাংশন দেখুন।
- Ampersand ক্যারেক্টার (&) হলো CONCATENATE এর বিকল্প। এক্ষেত্রে ফলাফল একই। কিন্তু তুলনামূলকভাবে Ampersand ক্যারেক্টার অনেকটা সহজ এবং যা ফর্মূলা তৈরির ক্ষেত্রে অনেক ছোট ও পড়তে সহজ।
- (ঐচ্ছিক) যোগ করার জন্য অতিরিক্ত টেক্সট আইটেম। আপনি 255 টি আইটেম পর্যন্ত মোট 8,192টি অক্ষর যুক্ত করতে পারবেন।
CONCATENATE ফাংশনের বিভিন্ন ব্যবহার
উদাহরণ–১:
নিচের উদাহরণটি লক্ষ্য করুন, A1, B1, C1, A2, B2 এবং C2 সেলে যথাক্রমে Dhaka is, the, capital, city, of এবং Bangladesh টেক্সটসমূহ রয়েছে। এমতাবস্থায় A4 সেলে A1, B1, C1, A2, B2 এবং C2 সেলের টেক্সটসমূহ একত্রিত করতে চাই। এজন্য নিচের পদক্ষেপ গ্রহণ করুন।
- A4 সেলে সেল পয়েন্টার রাখুন।
- কোটেশন ব্যাতীত হুবুহু “=CONCATENATE(A1,B1,C1,A2,B2,C2)” ফর্মূলাটি টাইপ করুন এবং এন্টার চাপুন।
লক্ষ্য করুন, A4 সেলে কোটেশন ব্যাতীত “DhakaisthecapitalcityofBangladesh.” টেক্সটি একত্রিত হয়ে প্রদর্শিত হচ্ছে।
নোট: আমাদের নির্দিষ্ট টেক্সটসমূহ যদি একত্রিত হয়েছে, কিন্তু শব্দগুলো মাঝে কোন ফাঁকা স্পেস না থাকায় তা অর্থপূর্ণ হয়নি। এবারে আমরা দেখবো শব্দগুলোর মাঝে কিভাবে স্পেস দেয়া যায়। এজন্য নিচের পদক্ষেপ গ্রহণ করুন।
- A5 সেলে সেল পয়েন্টার রাখুন।
- কোটেশন ব্যাতীত হুবুহু “=CONCATENATE(A1,” “,B1,” “,C1,” “,A2,” “,B2,” “,C2)” ফর্মূলাটি টাইপ করুন এবং এন্টার চাপুন।
এবারে লক্ষ্য করুন, A5 সেলে কোটেশন ব্যাতীত স্পেসসহ “Dhaka is the capital city of Bangladesh.” টেক্সটি একত্রিত হয়ে প্রদর্শিত হচ্ছে।
উদাহরণ–২:
নিচের উদাহরণটি লক্ষ্য করুন, A1, B1, C1 সেলে যথাক্রমে is, the, capital টেক্সটসমূহ রয়েছে। এমতাবস্থায় A3 সেলে A1, B1, C1 সেলের টেক্সটসমূহের শুরুতে কোটেশন ছাড়া “Dhaka” এবং শেষে কোটেশন ছাড়া “city of Bangladesh.” টেক্সটসমূহ যুক্ত করতে চাই। এজন্য নিচের পদক্ষেপ গ্রহণ করুন।
- A3 সেলে সেল পয়েন্টার রাখুন।
- কোটেশন ব্যাতীত হুবুহু “=CONCATENATE(“Dhaka”,” “,A1,” “,B1,” “,C1,” “,”city of Bangladesh.”)” ফর্মূলাটি টাইপ করুন এবং এন্টার চাপুন।
লক্ষ্য করুন, A3 সেলে কোটেশন ব্যাতীত “Dhaka is the capital city of Bangladesh.” টেক্সটি একত্রিত হয়ে প্রদর্শিত হচ্ছে।
উদাহরণ–৩:
নিচের উদাহরণটি লক্ষ্য করুন, A1, B1 সেলে যথাক্রমে You ও She টেক্সটসমূহ রয়েছে। এমতাবস্থায় A3 সেলে A1 ও B1 টেক্সট এর মাঝে কোটেশন ছাড়া “&” যুক্ত করতে চাই। এছাড়া She এর শেষে কোটেশন ছাড়া “go to Dhaka.” টেক্সটসমূহ যুক্ত করতে চাই। এজন্য নিচের পদক্ষেপ গ্রহণ করুন।
- A3 সেলে সেল পয়েন্টার রাখুন।
- কোটেশন ছাড়া হুবুহু “=CONCATENATE(A1, ” & “,B1,” “, “go to Dhaka.”)” ফর্মূলাটি টাইপ করুন এবং এন্টার চাপুন।
লক্ষ্য করুন, A3 সেলে কোটেশন ব্যাতীত “You & She go to Dhaka.” টেক্সটি একত্রিত হয়ে প্রদর্শিত হচ্ছে।
উদাহরণ–৪:
নিচের উদাহরণটি লক্ষ্য করুন, A1, B1 সেলে যথাক্রমে You ও She টেক্সটসমূহ রয়েছে। এমতাবস্থায় A3 সেলে A1 ও B1 টেক্সট এর মাঝে কোটেশন ছাড়া “&” যুক্ত করতে চাই। এছাড়া She এর শেষে কোটেশন ছাড়া “go to Dhaka.” টেক্সটসমূহ যুক্ত করতে চাই। এজন্য নিচের পদক্ষেপ গ্রহণ করুন।
- A3 সেলে সেল পয়েন্টার রাখুন।
- ব্রাকেট ছাড়া হুবুহু (=A1&” & “&B1&” “&”go to Dhaka.”) ফর্মূলাটি টাইপ করুন এবং এন্টার চাপুন।
লক্ষ্য করুন, A3 সেলে কোটেশন ব্যাতীত “You & She go to Dhaka.” টেক্সটি একত্রিত হয়ে প্রদর্শিত হচ্ছে।
Excel CONCATENATE Function নিয়ে আলোচনা আজকের মত এখানেই শেষ করছি। এতক্ষণ আমাদের সাথে ধৈর্য ধরে থাকার জন্য অনেক ধন্যবাদ। পরবর্তীতে ভিন্ন টিউটোরিয়াল নিয়ে উপস্থিত হবো, ইনশাআল্লাহ্। টিউনটি ইনফরমেটিক হলে বন্ধু ও পরিচিত মহলে শেয়ার করুন। ভুল পেলে অনুগ্রহ করে কমেন্টস করে জানাবেন।