এক্সেল ওয়ার্কশিটের ব্যবহার সম্পর্কে জানা অত্যন্ত জরুরী। কারণ এই ওয়ার্কশিটেই আমাদের প্রয়োজনীয় ডাটা ইনপুট করে বিভিন্ন কাজ সমাধা করে থাকি। এ টিউটোরিয়ালে আমরা যা শিখবো-
ওয়ার্কশিট কী? । ওয়ার্কশিট সিলেক্ট করা । নতুন ওয়ার্কশিট সংযোজন করা । ওয়ার্কশিটের নাম পরিবর্তন করা । ওয়ার্কশিট সরানো । ওয়ার্কশিট কপি করা । ওয়ার্কশিট মুছে ফেলা । ওয়ার্কশিট জুম করা । ওয়ার্কশিট লুকানো বা হাইড করা । ওয়ার্কশিট ফিরিয়ে আনা বা আনহাইড করা । ওয়ার্কশিট ট্যাবের কালার পরিবর্তন করা । ওয়ার্কশিট সুরক্ষা বা প্রোটেক্ট করা । ওয়ার্কশিট আনপ্রোটেক্ট করা । সকল ওয়ার্কশিট একত্রে সিলেক্ট করা
ওয়ার্কশিট কী?
মাইক্রোসফট এক্সেল ২০১৬ প্রোগ্রামে কাজ করতে চাইলে এক্সেল ওয়ার্কশিটের পরিচিতি এবং এর ব্যবহার সম্পর্কে অবগত হওয়া জরুরী।
এক্সেল ওয়ার্কশিট হলো একাধিক সেলের সমন্বয় যাতে ডাটা সংরক্ষণ ও নিপুনভাবে ব্যবস্থাপনা করা যায়। প্রতিটি ওয়ার্কবুকে একাধিক ওয়ার্কশিট থাকতে পারে। সাধারণত এক্সেল ২০১৬ ভার্সনে ডিফল্ট অবস্থায় একটি ওয়ার্কবুকে ১টি ওয়ার্কশিট থাকে। পূর্বের ভার্সনগুলোতে ৩টি ওয়ার্কশিট থাকে।
এক্সেল ২০০৭ এবং তার উপরের সকল ভার্সনে একটি ওয়ার্কশিটে ১৬,৩৮৪টি কলাম এবং ১০,৪৮,৫৭৬টি রো বিদ্যমান থাকে। অর্থাৎ সর্বমোট ১৭১৭,৯৮,৬৯,১৮৪টি সেল থাকে।
ওয়ার্কশিট সিলেক্ট করা
- আপনি যখন একটি ওয়ার্কবুক ওপেন করবেন তখন স্বয়ংক্রিয়ভাবে ১নং শিটটি সিলেক্ট অবস্থায় থাকে। ডকুমেন্ট উইন্ডোর নিচে শিট ট্যাবের ভেতর শিটের নাম প্রদর্শিত হয়।

- শিট ট্যাবে অবস্থিত যে শিটটি সিলেক্ট করতে চান মাউস দ্বারা সে শিটের ওপর ক্লিক করুন।
নতুন ওয়ার্কশিট সংযোজন করা
প্রয়োজনে ওয়ার্কবুকে একাধিক ওয়ার্কশিট সংযোজন করা যায়। ডকুমেন্ট উইন্ডোর নিচে শিট ট্যাবের ডানে অবস্থিত Insert Worksheet আইকন ক্লিক করে নতুন ওয়ার্কশিট সংযোজন করা যাবে।
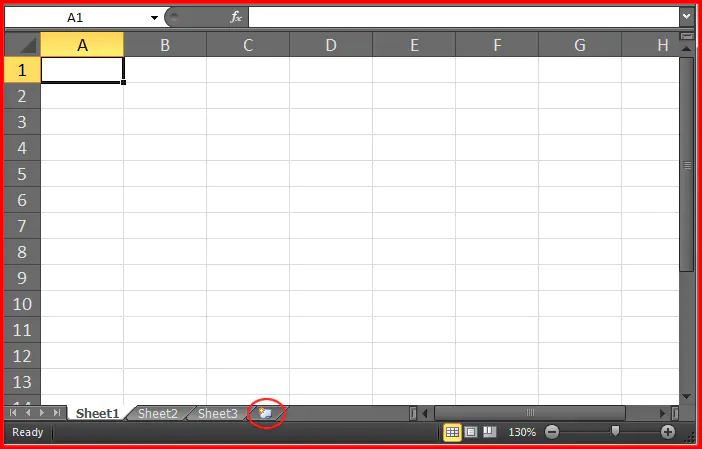
অথবা, কীবোর্ডের Shift+F11 চেপেও দ্রুত ওয়ার্কশিট সংযোজন করা যায়।
ওয়ার্কশিটের নাম পরিবর্তন করা
- যে ওয়ার্কশিটের নাম পরিবর্তন করতে চান সে শিটের ওপর মাউসের রাইট বাটন ক্লিক করে Rename ক্লিক করুন।
- অতপর কীবোর্ড দ্বারা প্রয়োজনীয় নাম সম্পাদন করে Enter চাপুন।
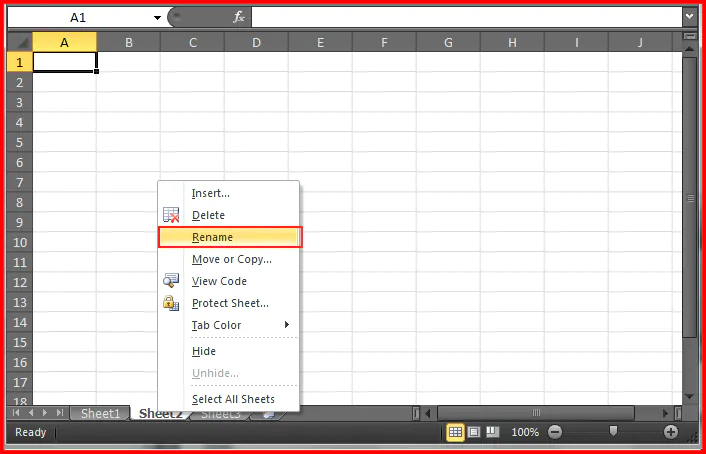
অথবা, প্রয়োজনীয় শিট ট্যাবের ওপর মাউস দ্বারা ডাবল ক্লিক করুন এবং প্রয়োজনীয় নাম সম্পাদন করে Enter চাপুন।
ওয়ার্কশিট সরানো
- যে ওয়ার্কশিটটি মুভ বা সরাতে চান সে শিট ট্যাবের ওপর মাউসের রাইট বাটন ক্লিক করে Move or Copy ক্লিক করুন।
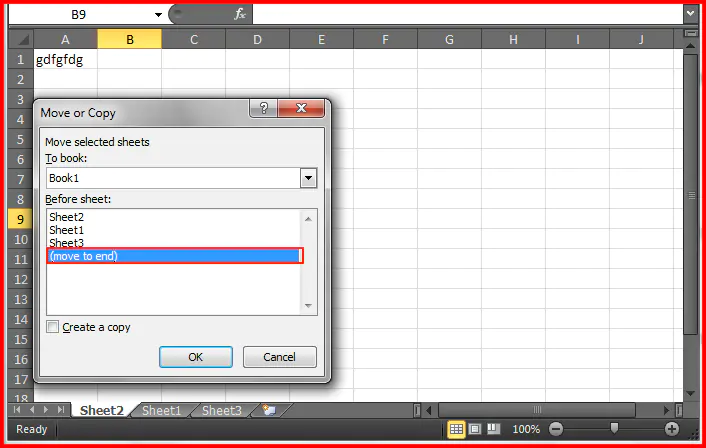
- অতপর Before sheet হতে প্রয়োজনীয় শিট সিলেক্ট করে Ok ক্লিক করুন।
- এক্ষেত্রে আমরা Move to end সিলেক্ট করেছি কারন শিটটিকে আমরা সবার শেষে মুভ করতে চেয়েছি।
অথবা, কোন ওয়ার্কশিট মুভ করার জন্য মাউস দ্বারা ড্রাগ করে প্রয়োজনীয় স্থানে সরান।
ওয়ার্কশিট কপি করা
- যে ওয়ার্কশিটটি কপি করতে চান সে শিট ট্যাবের ওপর মাউসের রাইট বাটন ক্লিক করে Move or Copy ক্লিক করুন।

- অতপর Create a copy সিলেক্ট করুন।
- Before sheet হতে যে শিটের পূর্বে শিটটি কপি করতে তা সিলেক্ট করুন।
- এক্ষত্রে আমরা Sheet3 সিলেক্ট করেছি, কারণ কপিকৃত শিটটি ৩নং শিটের পূর্বে আনতে চাই।
- অতপর Ok ক্লিক করুন।

অথবা, যে শিটটি কপি করতে চান সে শিটটি কীবোর্ডের Control (Ctrl) কী চেপে ধরে ড্রাগ করে প্রয়োজনীয় স্থানে কপি করুন।
ওয়ার্কশিট মুছে ফেলা
- যে ওয়ার্কশিটটি মুছে ফেলতে চান সে শিট ট্যাবের ওপর মাউসের রাইট বাটন ক্লিক করুন।
- অতপর Delete ক্লিক করুন।
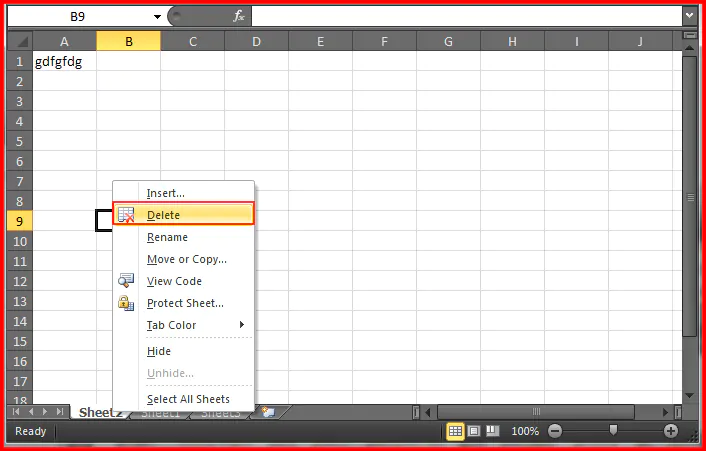
- কোন বার্তা প্রদর্শিত হলে Delete ক্লিক করুন।
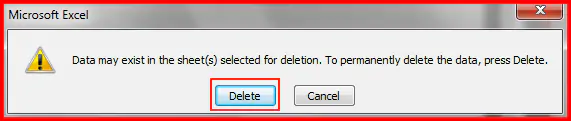
নোট: ওয়ার্কবুক হতে কোন ওয়ার্কশিট মুছে ফেললে পুনরায় তা আনডু বা ফিরিয়ে আনা সম্ভব নয়। অতএব ভেবে চিন্তে ওয়ার্কশিট ডিলিট করুন।
ওয়ার্কশিট জুম করা
- যে ওয়ার্কশিটটি জুম করতে চান তা সিলেক্ট করুন এবং লক্ষ্য করুন শিট ট্যাবের ডানে অবস্থিত + চিহ্ন ক্লিক করে জুম ইন এবং – চিহ্ন ক্লিক করে জুম আউট করুন।
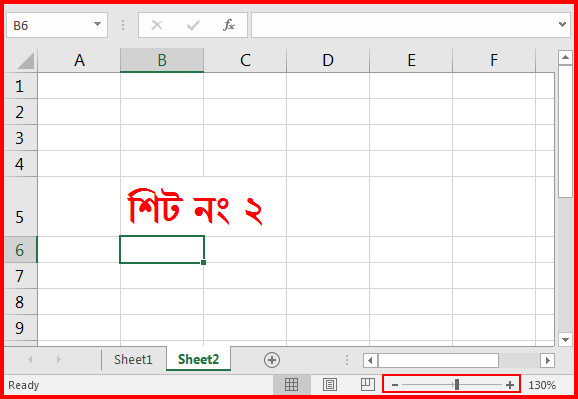
অথবা, কীবোর্ডের Control (Ctrl) বাটন চেপে ধরে মাউসের হুইল নিচের দিকে ঘুরালে জুম আউট এবং উপরের দিকে ঘুরালে জুম ইন হবে। এটাই সবচেয়ে সহজ পদ্ধতি।
অথবা, View ট্যাব ক্লিক করে Zoom প্যানেল বা গ্রুপ হতে Zoom ক্লিক করুন।
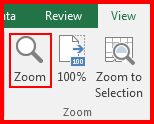
- এবারে প্রদর্শিত Zoom ডায়ালগ বক্স হতে প্রয়োজনীয় জুম অপশন নির্বাচন করে Ok ক্লিক করুন।

নোট: বিস্তারিত জানার জন্য ভিডিও টিউটোরিয়ালটি দেখুন।
ওয়ার্কশিট লুকানো বা হাইড করা
- যে ওয়ার্কশিটটি লুকাতে চান তা মাউস দ্বারা ক্লিক করে সিলেক্ট করুন এবং শিট ট্যাবের ওপর মাউসের রাইট বাটন ক্লিক করুন।
- অতপর Hide ক্লিক করুন।

এভাবে একাধিক শিট লুকানো যাবে। কিন্তু মনে রাখবেন একটি শিট অবশ্যই প্রদর্শিত অবস্থায় থাকতে হবে।
ওয়ার্কশিট ফিরিয়ে আনা বা আনহাইড করা
- যে কোন ওয়ার্কশিটের ট্যাবের উপর মাউসের রাইট বাটন ক্লিক করুন।
- অতপর Unhide ক্লিক করুন।
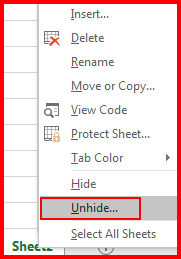
- অতপর প্রদর্শিত Unhide এর ডায়ালগ বক্স হতে যে শিটটি আনহাইড করতে চান তা সিলেক্ট করুন এবং Ok ক্লিক করুন।
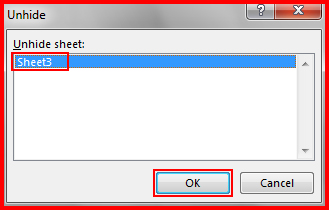
ট্যাবের কালার পরিবর্তন করা
- যে ওয়ার্কশিটের ট্যাব কালার পরিবর্তন করতে চান তার ওপর মাউসের রাইট বাটন ক্লিক করুন।
- প্রদর্শিত মেন্যু হতে Tab Color ক্লিক করুন।
- এবারে প্রয়োজনীয় কালার সিলেক্ট করুন।
ওয়ার্কশিট সুরক্ষা বা প্রোটেক্ট করা
- যে ওয়ার্কশিটটি সুরক্ষা বা প্রোটেক্ট করতে চান তার ওপর মাউসের রাইট বাটন ক্লিক করুন।
- প্রদর্শিত মেন্যু হতে Protect Sheet ক্লিক করুন।
- এবারে প্রদর্শিত ডায়ালগ বক্সে এর Allow all users of this worksheet to: এর নিচ হতে প্রয়োজনীয় অপশনসমূহ নির্বাচন করুন।
- এবং Password to unprotect sheet: এর ঘরে প্রয়োজনীয় পাসওয়ার্ড দিয়ে Ok ক্লিক করুন।
- পুনরায় Reenter password to proceed এর ঘরে পূর্বের পাসওয়ার্ডটি টাইপ করুন এবং Ok ক্লিক করুন।
নোট: পাসওয়ার্ডটি কোনভাবেই ভুলবেন না বা হারিয়ে ফেলবেন না। তবে আনপ্রোটেক্ট করতে চাইলে পাসওয়ার্ডটি প্রয়োজন হবে।
ওয়ার্কশিট আনপ্রোটেক্ট করা
- যে ওয়ার্কশিটটি আনপ্রোটেক্ট করতে চান তার ওপর মাউসের রাইট বাটন ক্লিক করুন।
- প্রদর্শিত মেন্যু হতে Unprotect Sheet ক্লিক করুন।
- এবারে প্রদর্শিত ডায়ালগ বক্সে এর Password: এর ঘরে যে পাসওয়ার্ড দিয়ে শিটটি প্রটেক্ট করেছেন তা টাইপ করে Ok ক্লিক করুন।
সকল ওয়ার্কশিট একত্রে সিলেক্ট করা
- যে কোন ওয়ার্কশিট ট্যাবের ওপর মাউসের রাইট বাটন ক্লিক করুন।
- প্রদর্শিত মেন্যু হতে Select All ক্লিক করুন।
- সিলেক্ট ছাড়ানোর জন্য যে কোন শিট ওপর মাউসের লেফ্ট বাটন ক্লিক করুন।
অথবা, প্রথমে একটি ওয়ার্কশিট সিলেক্ট করুন অতপর কীবোর্ডের Shift কী চেপে ধরে মাউস দ্বারা বাকি ওয়ার্কশিটগুলো ক্লিক করুন।
এক্সেল ওয়ার্কশিটের ব্যবহার নিয়ে বিস্তারিত আলোচনা এখানেই শেষ করছি। আশা করছি নবিনদের জন্য এটি একটি চমকপ্রদ টিউটোরিয়াল। টিউনে ভুল বা অসঙ্গতি পরিলক্ষিত হলে কমেন্টস করতে দ্বিধা করবেন না।