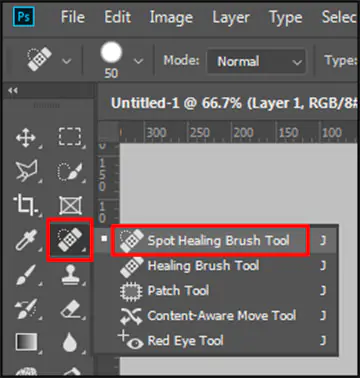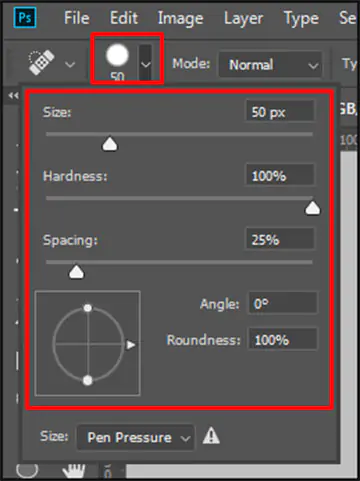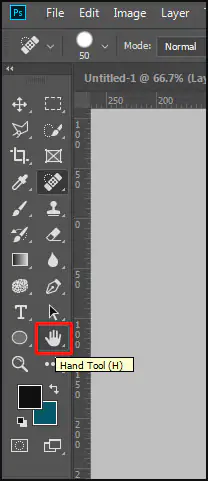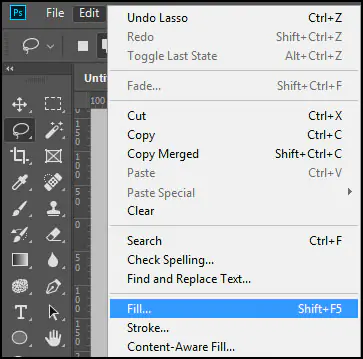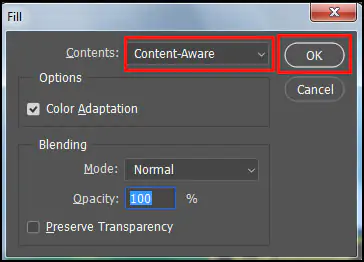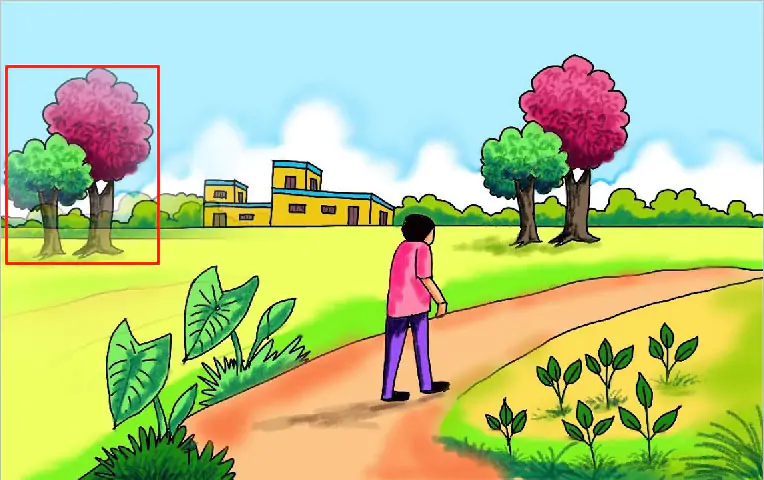ইমেজ রিটাচ করা নিয়ে আজকের পর্বে এডোবি ফটোশপে বিভিন্ন অপশন ব্যবহার করে কিভাবে ইমেজে রিটাচ করা যায় সে বিষয়ে বিস্তারিত আলোচনা করবো, ইনশাআল্লাহ্।
এডোবি ফটোশপের একটি যাদুকরী কাজ হলো কোন ইমেজ হতে অপ্রয়োজনীয় স্পট (দাগ) বা কোন অবজেক্ট সহজেই মুছে ফেলা, কোন অবজেক্ট যুক্ত করা এবং ক্ষুদ্র-বৃহৎ অবজেক্ট মুছে ফেলা যায়।
টিউটোরিয়ালের আজকের পর্বে Spot Healing Brush, Content-Aware, Clone Stamp টুলস ব্যবহার করে উপরের বর্ণিত কাজসমূহের বিস্তারিত বিবরণ বর্ণিত হলো।
Spot Healing Brush ব্যবহার করে ইমেজ হতে ছোট অবজেক্ট রিমুভ করা
এক্ষেত্রে Spot Healing Brush টুল ব্যবহার করে কোন ইমেজ হতে কিভাবে ক্ষুদ্র অংশ মুছে ফেলা যায় তা বিস্তারিত জানবো।
নিচের চিত্রটি লক্ষ্য করুন, সার্টের বাম দিকে একটি স্পট রয়েছে।
এই অপ্রয়োজনীয় স্পটটি মুছে ফেলার জন্য নিম্নের পদক্ষেপ গ্রহণ করুন।
- প্রয়োজনীয় ফাইলটি ওপেন করুন এবং নির্ধারিত লেয়ার সিলেক্ট করুন।
- এবারে টুলসবার হতে Spot Healing Brush টুল সিলেক্ট করুন।
- এবারে অপ্রয়োজনীয় দাগের ওপর মাউস দ্বারা ড্রাগ করুন।
- লক্ষ্য করুন, যাদুর মত অপ্রয়োজনীয় দাগটি মুছে গেছে।
- Spot Healing Brush টুল সিলেক্ট থাকাবস্থায় অপশন বার হতে ব্রাশের Size, Hardness এবং Spacing আপনার প্রয়োজন অনুযায়ী পরিবর্তন করে নিতে পারেন।
নোট: কীবোর্ডের ডানের তৃতীয় বন্ধনী (]) চেপে ব্রাশ বড় এবং বায়ের তৃতীয় বন্ধনী ([) চেপে ব্রাশ ছোট করতে পারবেন।
- Hand টুল ব্যবহার করে ওপেন করা ছবি কাজের সুবিধার জন্য ড্রাগ করে এডিটিং উইণ্ডোর প্রয়োজনীয় স্থানে স্থাপন করতে পারবেন।
Content-Aware টুল ব্যবহার করে ইমেজ হতে বড় অবজেক্ট রিমুভ করা
ফটোশপ সিসি সত্যিই একটি আশ্চর্যজনক প্রোগ্রাম। উপরে আমরা কোন ইমেজ হতে কোন ছোট অবজেক্ট কিভাবে রিমুভ করবো তা সম্পর্কে অবগত হয়েছি।
এবারে দেখবো কিভাবে কোন ইমেজ হতে বড় কোন অবজেক্ট কিংবা কোন ব্যক্তি সরিয়ে ফেলা যায়।
ফটোশপ সিসি ভার্সনে এই কাজটি খুব সহজে Content-Aware কমাণ্ড ব্যবহার করে সম্পাদন করা যায়।
এজন্য নিচের চিত্রটি লক্ষ্য করুন। ইমেজটি থেকে আমরা কিভাবে মানুষটি সরিয়ে ফেলা যায় সে সম্পর্কে জানবো।
- প্রয়োজনীয় সিলেকশন টুল ব্যবহার করে মানুষটি সিলেকশন করুন। এক্ষেত্রে Lesso Tool ব্যবহার করে মানুষটি সিলেকশন করা হয়েছে।
- আপনি ইচ্ছে করলে অন্য টুলও ব্যবহার করতে পারেন। ফলে সিলেকশনটি নিম্নের চিত্রের মত দেখাবে।
- এবারে মেন্যুবার হতে Edit > Fill ক্লিক করুন। অথবা, কীবোর্ডের Shift+F5 চাপুন।
- অতপর প্রদর্শিত Fill ডায়ালগ বক্সের Content এর ডানে যদি Content-Aware সিলেকশন না করা থাকে তবে ড্রপ-ডাউন ক্লিক করে Content-Aware নির্বাচন করুন।
- অবশেষে Ok বাটন ক্লিক করুন। ফলে ইমেজটি হতে চোখের পলকে মানুষটি উধাও হয়ে যাবে।
- লক্ষ্য করুন, ইমেজটিতে এখনো মানুষটির একটি ছায়া রয়ে গেছে। মানুষটি সরিয়ে ফেললে অবশ্যই মানুষটির ছায়াও সরিয়ে ফেলতে হবে।
- এজন্য পূর্বের মত ছায়াটি সিলেকশন করে Content-Aware কমাণ্ডটি ব্যবহার করুন। এবারে দেখুন ছবিটি নিচের চিত্রের মত দেখাবে।
ফটোশন সিসি’র এটি একটি পাওয়ারফুল ফিচার। সত্যিই এটি আমাকে বিমোহিত করে। তবে ফটোশপ ৭ ভার্সনে এই কমাণ্ডটি ব্যবহারের সুযোগ নেই।
Clone Stamp টুল ব্যবহার করে ইমেজে অবজেক্ট যুক্ত করা
ফটোশপ সিসি’র Clone Stamp টুল ব্যবহার করে কোন ইমেজের নির্দিষ্ট কোন অবজেক্ট খুব সহজেই কপি করে অন্য স্থানে স্থাপন করা যায়।
ওপরের কমাণ্ড প্রয়োগের ক্ষেত্রে আমরা যে ইমেজটি ব্যবহার করেছি এক্ষেত্রে আমরা সেই ইমেজটি ব্যবহার করেই Clone Stamp টুল এর ব্যবহার শিখবো।
ধরুন, ইমেজে অবস্থিত ঘরের ডানে অবস্থিত গাছ দুটি Clone Stamp টুল ব্যবহার করে ঘরের বায়ে বসাবো।
- টুলবার হতে Clone Stamp টুলটি সিলেক্ট করুন।
- এবারে মাউস পয়েন্টার ঐ ঘরের উপর নিয়ে কীবোর্ডের Alt কী চেপে ক্লিক করুন।
- অতপর প্রয়োজনীয় স্থানে মাউস পয়েন্টার নিয়ে ক্লিক করুন।
- লক্ষ্য করুন, নির্দিষ্ট স্থানে গাছ দুটি ক্লোন হয়ে পেস্ট হয়েছে।
নোট: কীবোর্ডের ডানের তৃতীয় বন্ধনী (]) চেপে ব্রাশ বড় এবং বায়ের তৃতীয় বন্ধনী ([) চেপে ব্রাশ ছোট করতে পারবেন।
এডজাস্টিং ইমেজ কোয়ালিটি – ফটোশপ সিসি বাংলা টিউটোরিয়াল | পর্ব ০৫
বেসিক সিলেকশনের ধারণা – ফটোশপ সিসি বাংলা টিউটোরিয়াল | পর্ব ০৬
ইমেজ রিটাচ করা নিয়ে টিউটোরিয়াল এখানেই শেষ করছি। পরবর্তী টিউন দেখার আমন্ত্রণ রইল।
টিউনে কোন ভুল বা অসঙ্গতি পরিলক্ষিত হলে দয়া করে কমেন্ট করুন। আর টিউটোরিয়ালটি ইনফরমেটিক হলে বন্ধুমহলে শেয়ার করুন।
আমাদের সাথেই থাকুন। খুব শিগ্রই প্রতিটি টিউটোরিয়ালের সাথে ভিডিও দেয়ার চেষ্টা করবো, ইনশাআল্লাহ্।