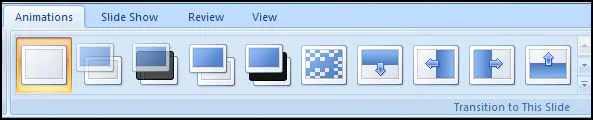
প্রেজেনটেশন তৈরিতে ব্যবহৃত স্লাইডসমূহ যখন একটির পর আরেকটি প্রদর্শিত হয়, তখন এফেক্ট প্রয়োগ করতে ট্রানজিশন ব্যবহার করা হয়। ট্রানজিশন এফেক্ট এনিমেশন এফেক্ট হতে ভিন্ন। পাওয়ার পয়েন্টে এনিমেশন শব্দটি স্লাইডে টেক্সট ও অবজেক্ট এর মুভমেন্টকে বুঝায়। কিন্তু ট্রানিজিশন শব্দটি, এক স্লাইড হতে অন্য স্লাইড পরিবর্তনের সময় এফেক্টকে বুঝায়।
এ অধ্যায়ে ট্রানজিশন ইফেক্ট প্রয়োগ এবং কাস্টমাইজ সম্পর্কে বিস্তারিত বর্ণিত হয়েছে।
একটি স্লাইডে ট্রানজিশন প্রয়োগ করা
- যে স্লাইডে ট্রানজিশন এফেক্ট দিতে চান তা সিলেক্ট করুন।
- Animation ট্যাব সিলেক্ট করুন।
সাধারণ ডিফল্ট অবস্থায় স্লাইডে কোন ট্রানজিশন এফেক্ট প্রয়োগ করা থাকে না।

- More ড্রপ-ডাউন লিস্ট ক্লিক করে সকল ট্রান্সজিশন এফেক্ট দেখা যাবে।
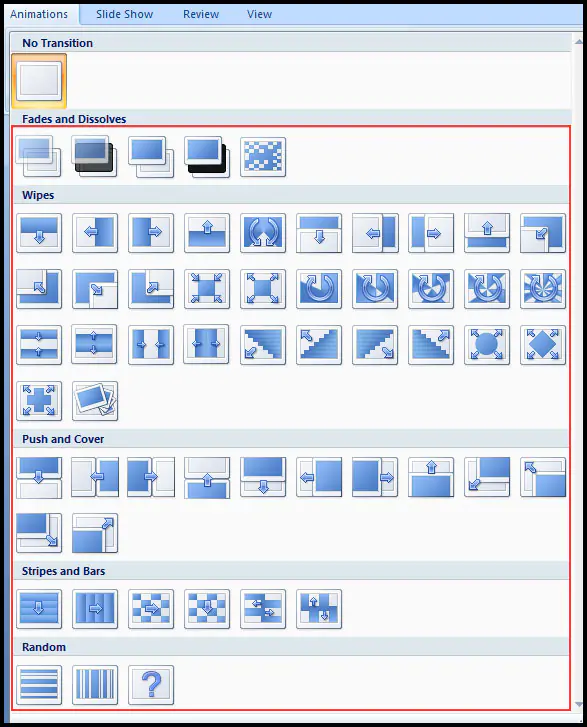
- মাউস পয়েন্টার বিভিন্ন ট্রানজিশন এফেক্টের উপর রাখুন এবং স্লাইডে এফেক্ট লক্ষ্য করুন।
- অবশেষে পছন্দনীয় এফেক্টের উপর ক্লিক করুন।
সকল স্লাইডে ট্রানজিশন প্রয়োগ করা
- যে স্লাইডে ট্রানজিশন দিতে চান তা সিলেক্ট করুন।
- Animation ট্যাব সিলেক্ট করুন।
- Transition to This Slide গ্রুপে লক্ষ্য করুন; ডিফল্ট অবস্থায় প্রত্যেক স্লাইডে No Transition নির্বাচন করা থাকে।
- সংরক্ষিত বিভিন্ন ট্রানজিশন দেখার জন্য More ক্লিক করুন।

- মাউস পয়েন্টার হোবার করে স্লাইড ট্রানজিশন ইফেক্টগুলি দেখুন এবং পছন্দ অনুযায়ী একটি ক্লিক করুন।
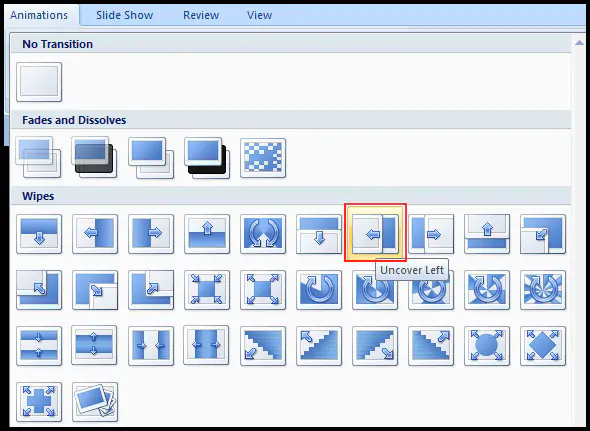
- এবারে সকল স্লাইডে ট্রানজিশন দেয়ার জন্য Transition to This Slide গ্রুপের Apply To All কমান্ড ক্লিক করুন।
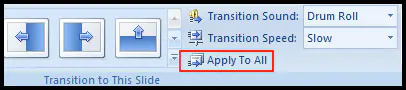
স্লাইড ট্রানজিশনের স্পিড নির্ধারণ করা
- প্রয়োগকৃত ট্রানজিশনের স্পিড নির্ধারণ করার জন্য Transition to This Slide গ্রুপের Transition Speed এর ড্রপ ডাউন এ্যারো ক্লিক করুন।
- প্রদর্শিত মেন্যু হতে প্রয়োজনীয় অপশন নির্বাচন করুন।
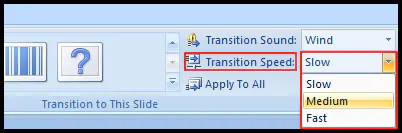
নোট: পরবর্তীতেও ট্রানজিশন স্পিড মডিফাই করা যাবে। সকল স্লাইডে যদি একই স্পিড নির্ধারণ করতে চান তবে স্পিড নির্ধারণ করে Apply to All ক্লিক করুন।
স্লাইড ট্রানজিশনের সাউন্ড নির্ধারণ করা
- স্লাইডে যে কোন ট্রানশিজন ইফেক্ট প্রয়োগ করুন।
- Animation ট্যাব হতে Transition to This Slide গ্রুপের Transition Sound এর ড্রপ-ডাউন ক্লিক করুন।
- এবারে প্রদর্শিত মেন্যু অপশন হতে প্রয়োজনীয় স্লাইড ট্রানজিশন সাউন্ড নির্ধারণ করুন।
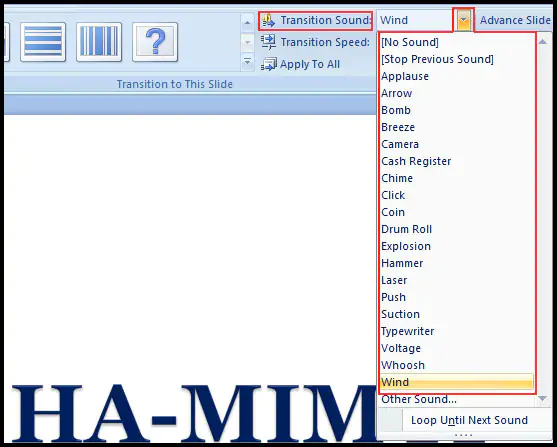
নোট: Other Sound ক্লিক করে কম্পিউটারে বা ভিন্ন উৎস হতে সাউন্ড ফাইল যুক্ত করতে পারবেন। সিলেক্টকৃত সাউন্ডটি পরবর্তী সাউন্ডের পূর্ব পর্যন্ত চলার জন্য Loop until next sound সিলেক্ট করুন।
স্লাইড ট্রানজিশনের এফেক্ট বাতিল করা
- যে স্লাইডের ট্রানজিশন ইফেক্ট বাতিল বা মুছে ফেলতে চান তা সিলেক্ট করুন।
- Animation ট্যাব ক্লিক করুন।
- Transition to This Slide গ্রুপ হতে No Transition সিলেক্ট করুন।
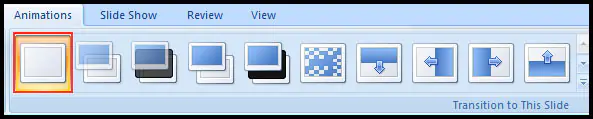
নোট: উপরের নিয়মে সকল স্লাইডের ট্রানজিশন বাতিল করুন অথবা প্রথমে যে কোন একটি স্লাইডের ট্রানজিশন বাতিল করে Apply To All ক্লিক করুন।
পরবর্তী স্লাইডে যাওয়ার পদ্ধতি
প্রেজেনটেশন স্লাইড শোতে ভিউ করলে ডিফল্ট অবস্থায় এক স্লাইড হতে অন্য স্লাইডে যাওয়ার জন্য মাউস দ্বারা ক্লিক করতে হয়।
- স্বয়ংক্রিয়ভাবে একটি স্লাইডের পর অন্য স্লাইড চলার জন্য Transition to This Slide গ্রুপের Advance Slide অপশন হতে নির্ধারণ করা যায়।

স্লাইড প্রদর্শনের জন্য সময় নির্ধারণ করা
- প্রেজেনটেশনের সকল স্লাইড Slide Sorter ভিউয়ে প্রদর্শন করুন।
- প্রয়োজনীয় স্লাইড সিলেক্ট করুন।
- Animation ট্যাব ক্লিক করুন।
- Transition to This Slide গ্রুপের Advance Slide অপশনের Automatically After এর ডানের ঘরে প্রয়োজনীয় টাইম নির্ধারণ করুন।

নোট: একই ভাবে সকল স্লাইডের টাইম নির্ধারণ করুন। অথবা, একটি স্লাইডের টাইম নির্ধারণ করে Apply to All ক্লিক করুন।
সকলকে ধন্যবাদ জানিয়ে আজকের টিউটোরিয়াল এখানেই শেষ করছি। ইনশাআল্লাহ্, আগামীতে ভিন্ন টিউন নিয়ে লেখার চেষ্টা করবো। সকলেই আমার জন্য দোয়া করবেন। আল্লাহ্ সুবহানু তা’য়ালা যেন আমাকে সুস্থ্য রাখেন। টিউনটি ইনফেরমেটিক হলে পরিচিত মহলে শেয়ার করুন।
পূর্ববর্তী টিউটোরিয়াল:
এলাইনমেন্ট অবজেক্ট । পাওয়ার পয়েন্ট ২০০৭ বাংলা টিউটোরিয়াল – পর্ব ১৫
পরবর্তী টিউটোরিয়াল:
স্লাইড মাস্টার এর ব্যবহার । পাওয়ার পয়েন্ট ২০০৭ বাংলা টিউটোরিয়াল – পর্ব ১৭