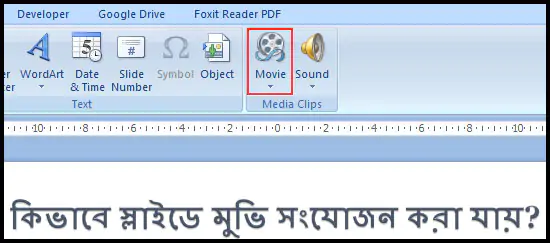
অনেক সময় প্রেজেনটেশনে মুভি সংযোজন করার প্রয়োজন হয়ে থাকে। খুব সহজেই Microsoft Office Clip Organizer অথবা কম্পিউটার হতে সংরক্ষিত মুভি স্লাইডে সংযোজন করা যায। পাওয়ার পয়েন্ট ২০০৭ এ মুভি অপারেট করার বিভিন্ন অপশন রয়েছে।
এ অধ্যায়ে কিভাবে প্রেজেনটেশনে মুভি সংযোজন এবং অপারেট করার বিভিন্ন অপশন ব্যবহার করা যায় সে বিষয়ে বর্ণনা করা হয়েছে।
কম্পিউটার হতে মুভি সংযোজন করা
- যে স্লাইডে মুভি সংযোজন করতে চান সে স্লাইডটি সিলেক্ট করুন।
- Insert ট্যাব ক্লিক করুন।
- Media Clips গ্রুপ হতে Movie কমান্ডের ড্রপ-ডাউন এ্যারো ক্লিক করুন।

- এবারে প্রদর্শিত মেন্যু হতে Movie from File ক্লিক করুন। মুভি সংযোজনের ডায়ালগ বক্স প্রদর্শিত হবে।
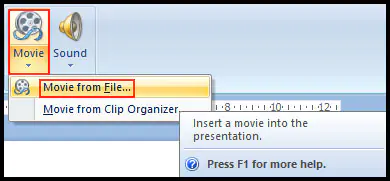
- প্রয়োজনীয় মুভির লোকেশন খুঁজে বের করুন এবং মুভির ফাইল নেম এর ক্লিক Ok ক্লিক।
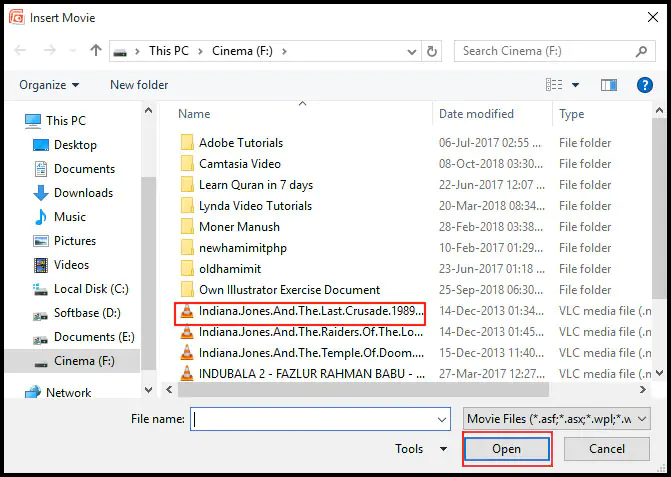
- এবারে স্লাইড শুরু হওয়ার পর সংযোজিত মুভিটি স্বয়ংক্রিয়ভাবে চলার জন্য Automatically এবং যদি ক্লিক করে চালানোর জন্য When Clicked ক্লিক করুন।
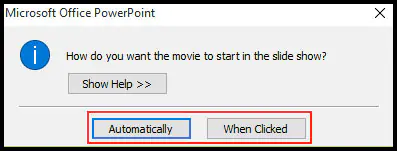
নোট: ইনসার্টকৃত মুভি সাইজিং হ্যান্ডেল ক্লিক করে রিসাইজ করা যাবে। স্লাইড লেআউটে যদি কনটেন্ট প্লেসহোল্ডার থাকে তবে Insert Media Clip কমান্ড ক্লিক করেও স্লাইডে মুভি সংযোজন করা যাবে।
স্লাইডের মুভি প্রিভিউ করা
- স্লাইডের মুভি ক্লিক করে সিলেক্ট করুন।
- Option ট্যাব ক্লিক করুন।
- Play গ্রুপ হতে Preview ক্লিক করুন।

- মুভিটি বন্ধ করার জন্য পুনরায় Preview ক্লিক করুন।
মুভির সাউন্ডের ভলিউম পরিবর্তন করা
- স্লাইডের মুভিটি ক্লিক করে সিলেক্ট করুন।
- Option ট্যাব ক্লিক করুন।
- Movie Options গ্রুপ হতে Slide Show volume ক্লিক করুন এবং Low, Medium, High, Mute অপশনগুলো হতে প্রয়োজনীয অপশন সিলেক্ট করুন।
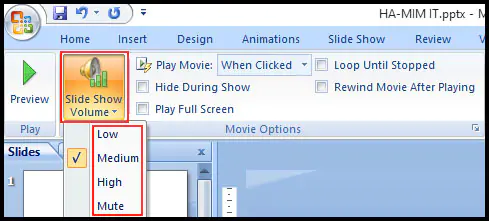
মুভি শুরু করার অপশন পরিবর্তন করা
- স্লাইডের মুভিটি ক্লিক করে সিলেক্ট করুন।
- Option ট্যাব ক্লিক করুন।
- Movie Options গ্রুপ হতে Play Movie: When Clicked এর ড্রপ-ডাউন ক্লিক করুন এবং প্রয়োজনীয অপশন সিলেক্ট করুন।
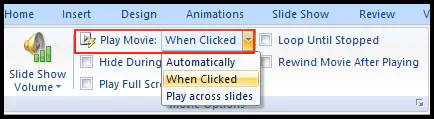
মুভির বিভিন্ন অপশনসমূহ
Movie Tools এর Option ট্যাব এর চেকবক্স সিলেক্ট এবং ডিসিলেক্ট করে মুভির বিভিন্ন অপশন নির্ধারণ করা যাবে। অপশনসমূহ হলো:
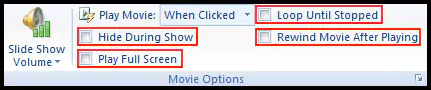
- Hide During Show: স্লাইড শো শুরু হলে মুভিটি দেখা যাবে না।
- Play Full Screen: স্লাইড শো শুরু হলে মুভিটি পুরো পর্দা জুড়ে দেখাবে।
- Loop Until Stopped: বন্ধ না করা পর্যন্ত মুভিটি পুনরাবৃত্তি হবে।
- Rewind Movie After Playing: প্লে করার পর মুভি রিউইন্ড করার জন্য।
Picture Tools এর Format ট্যাব
Format ট্যাব হতে Picture Styles হতে প্রয়োজনীয় অপশন নির্বাচন করে মুভি স্টাইল পরিবর্তন করতে পারবেন।
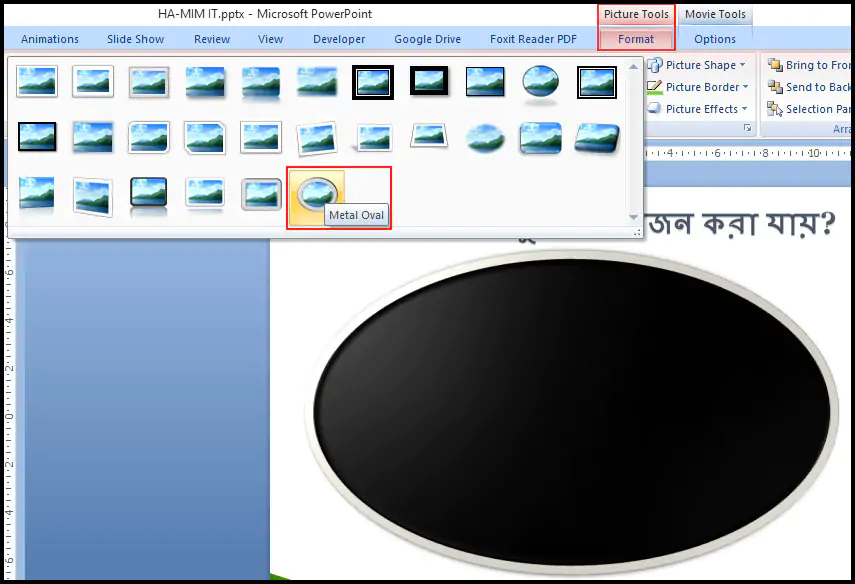
ক্লিপ অর্গানাইজ হতে স্লাইডে মুভি সংযোজন করা
- যে স্লাইডে মুভি ক্লিপ সংযোজন করতে চান তা সিলেক্ট করুন।
- Insert ট্যাব ক্লিক করুন।
- Media Clips গ্রুপ হতে Movie কমান্ডের ড্রপ-ডাউন ক্লিক করে Movie from Clip Organizer ক্লিক করুন।
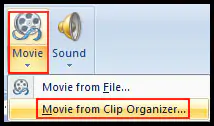
- Search for: এর ঘরে প্রয়োজনীয় কীওয়ার্ড টাইপ করুন। এক্ষেত্রে আমরা Computer টাইপ করেছি।
- অতপর Go ক্লিক করুন। দেখুন টাইপকৃত কীওয়ার্ড সম্পৃক্ত মুভি ক্লিপগুলো টাস্ক প্যানে প্রদর্শিত হয়েছে।
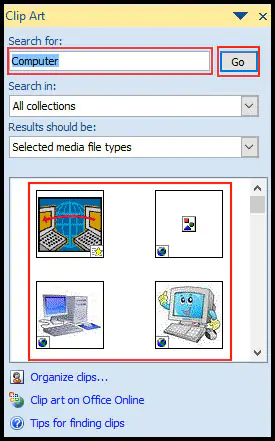
- প্রয়োজনীয় মুভি ক্লিপের উপর ক্লিক করুন। ক্লিপটি স্লাইডে সংযোজন হবে।
- Clip Art অপশনটি বাতিল করতে ডায়ালগ বক্সের x ক্লিক করুন।
নোট: মূলত: মুভি ক্লিপ হলো এনিমেটেড পিকচার ফাইল। ইচ্ছে করে Clip Art ডায়লগ বক্সের Clip Art on Office Online হতে এ ধরণের অনেক মুভি ক্লিক স্লাইডে সংযোগ করা যায়।
মিডিয়া ক্লিপ ডিলিট করা
- প্রয়োজনীয় মুভি বা মুভি ক্লিপ ক্লিক করে সিলেক্ট করুন।
- কীবোর্ডের Delete বা Backspace কী চাপুন।
আজকে এখানেই শেষ করছি। ইনশাআল্লাহ আগামীতে পাওয়ার পয়েন্ট ২০০৭ এ সাউন্ড সংযোজন করার বিস্তারিত বিষয় নিয়ে লিখার চেষ্টা করবো। টিউনটি ভালো লাগলে পরিচিত মহলে শেয়ার করুন।
পূর্ববর্তী টিউটোরিয়াল:
পাওয়ার পয়েন্টে চার্ট ব্যবহার । পাওয়ার পয়েন্ট ২০০৭ বাংলা টিউটোরিয়াল – পর্ব ১১
পরবর্তী টিউটোরিয়াল:
সাউন্ড সংযোজন করা । পাওয়ার পয়েন্ট ২০০৭ বাংলা টিউটোরিয়াল – পর্ব ১৩