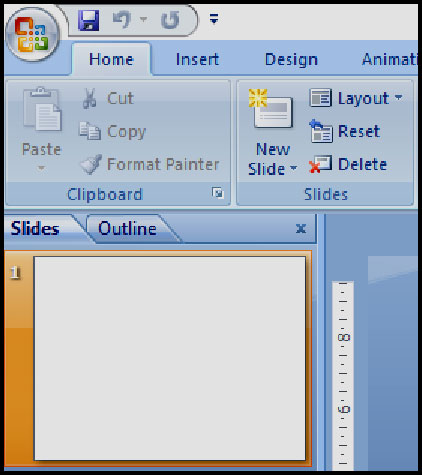
প্রফেশনাল মানের প্রেজেনটেশন তৈরি করার সকল প্রয়োজনীয় ফিচারই পাওয়ারপয়েন্টে সংযোজন করা হয়েছে। আপনি যখন একটি প্রেজেনটেশন তৈরি করবেন তখন সেগুলো স্লাইডের সাহায্যে তৈরি হবে। আর সে কারণে প্রেজেনটেশনের ধারণা জরুরী। স্লাইডগুলো আপনার প্রেজেনটেশনের তথ্যসমূহ সংরক্ষণ ও প্রদর্শন করবে। এ তথ্যসমূহ হতে পারে লেখা, ছবি, চার্ট, ভিডিও, অডিও এবং আরো কিছু।
পর্ব ৩ এর পিডিএফ ভার্সন ডাউনলোড করতে এখানে ক্লিক করুন।
প্রেজেনটেশন তৈরির সময় স্লাইডের মধ্যে তথ্য সংযুক্ত করার পূর্বে স্লাইড নিয়ে কাজ করার প্রেজেনটেশনের ধারণা অর্জন করতে হবে। এ অধ্যায়ে আমরা শিখবো- নতুন প্রেজেনটেশন শুরু করা, নতুন স্লাইড যুক্ত করা, লেআউট সংশোধন করা, স্লাইড মুভ ও কপি করা, প্লেসহোল্ডার ব্যবহার করা এবং প্রেজেনটেশন সংরক্ষণ করা।
নতুন প্রেজেনটেশন তৈরি করা
প্রেজেনটেশনের ধারণা অর্জন করতে হলে নতুন প্রেজেনটেশন তৈরি করা জানতে হবে। স্টার্ট মেন্যু কিংবা যে কোন সর্টকাট আইকন থেকে পাওয়ারপয়েন্ট চালু করলে ডিফল্ট অবস্থায় একটি স্লাইডসহ নতুন প্রেজেনটেশন প্রদর্শিত হবে। অবশ্য ওপেন থাকাবস্থাও নতুন প্রেজেনটেশন তৈরি করা যায়।
- মাইক্রোসফট অফিস বাটনে ক্লিক করুন।
- প্রদর্শিত মেন্যু হতে New ক্লিক করুন।
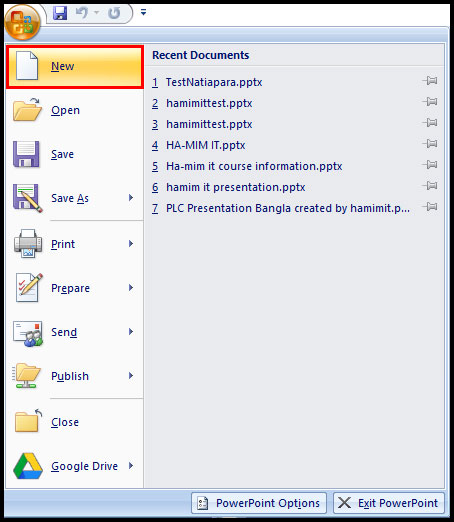
- ডিফল্ট অবস্থায় Blank প্রেজেনটেশন সিলেক্টেট অবস্থায় New Presentation ডায়ালগ বক্স প্রদর্শিত হবে।

- এবারে Create বাটন ক্লিক করুন।
লক্ষ্য করুন পাওয়ারপয়েন্টে নতুন উইন্ডো প্রদর্শিত হয়েছে।
নোট: আপনি যখন নতুন প্রেজেনটেশন তৈরি করবেন তখন ডিফল্ট অবস্থায় Title Slide লেআউটি প্রদর্শিত হবে।
স্লাইডের বেসিক ধারণা
স্লাইড মূলত তথ্য ধারণ করার ক্ষেত্র। স্লাইডে ডটেড চিহ্নিত স্থানই হচ্ছে স্লাইডের কনটেন্ট।
(Slides contain placeholders, or areas on a slide that are enclosed by dotted borders.)
একটি প্লেসহোল্ডারস ভিন্ন ধরণের অনেক আইটেম ধারণ করতে পারে। পাওয়ারপয়েন্ট স্লাইডে যে কোন ধরণের টেক্সট, ছবি, চার্ট, ক্লিপ আর্ট, অডিও, এবং ভিডিও ইত্যাদি সংযোজন করা যায়।
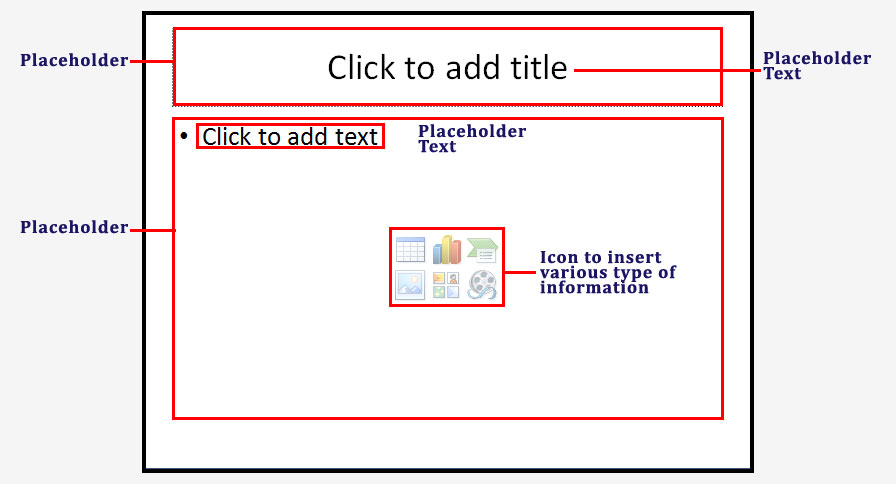
স্লাইডের লেআউট সম্পর্কে ধারণা
একটি স্লাইড বিভিন্ন লেআউট বা প্রকৃতির হয়ে থাকে। নতুন স্লাইড সংযুক্ত করার পরও লেআউট পরিবর্তন করা যায়। ওপরের চিত্রে Title and Content নামক লেআউট ব্যবহৃত হয়েছে, যার ভেতর টাইটেল এবং কনটেন্ট প্লেসহোল্ডার রয়েছে। ইচ্ছে করলে আপনার পূর্বের তৈরিকৃত স্লাইড এর লেআউটও পরিবর্তন করতে পারবেন।
একটি স্লাইড লেআউট স্লাইডের কনটেন্টকে সাজিয়ে থাকে। লেআউট বিভিন্ন ধরণের তথ্য রাখার জন্য ব্যবহৃত হয়ে থাকে। আপনার প্রয়োজন অনুযায়ী লেআউট ব্যবহার করে প্রেজেনটেশন তৈরি করতে পারবেন।
প্লেসহোল্ডারের ভেতর টেক্সট সংযোজন করা
- মাউস দিয়ে প্লেসহোল্ডারের ভেতর ক্লিক করুন।
- এবারে প্লেসহোল্ডারের লেখাটি আর প্রদর্শিত হচ্ছে না এবং ইনসার্সন পয়েন্টটি প্রদর্শিত হচ্ছে।
- এবারে কীবোর্ড দ্বারা প্রয়োজনীয় টেক্সট ইনপুট করুন।
- প্লেসহোল্ডারের ভেতর লেখা শেষ হলে এর বাইরে ক্লিক করুন।
লক্ষ্য করুন, প্লেসহোল্ডারটির বাউন্ডারি আর প্রদর্শিত হচ্ছে না।
প্রেজেনটেশনে নতুন স্লাইড যুক্ত করা
- Home ট্যাবের Slides গ্রুপ বা প্যানেলের New Slide ক্লিক করুন।
- ৯টি বিভিন্ন ধরণের লেআউটসহ একটি মেন্যু প্রদর্শিত হবে।
- প্রয়োজনীয় স্লাইড লেআউটের ওপর ক্লিক করুন।
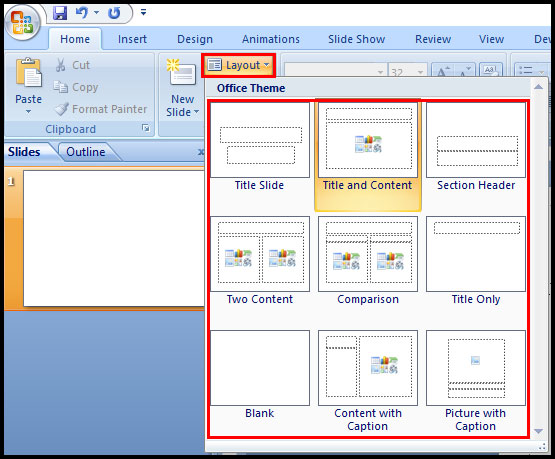
লক্ষ্য করুন, নির্বাচিত লেআউটটিসহ একটি নতুন স্লাইড সংযোজন হয়েছে।
পূর্বের তৈরিকৃত প্রেজেনটেশনের স্লাইড লেআউট পরিবর্তন করা
- পূর্বের তৈরিকৃত প্রেজেনটেশনটি ওপেন করুন এবং প্রয়োজনীয় স্লাইডিটি সিলেক্ট করুন।
- Home ট্যাবের Slides গ্রুপের Layout কমান্ডের ওপর ক্লিক করুন।

- প্রয়োজনীয় অপশনের ওপর ক্লিক করুন।
- নিচের চিত্রে Contain with Caption লেআউটটি নির্বাচন করা হয়েছে।
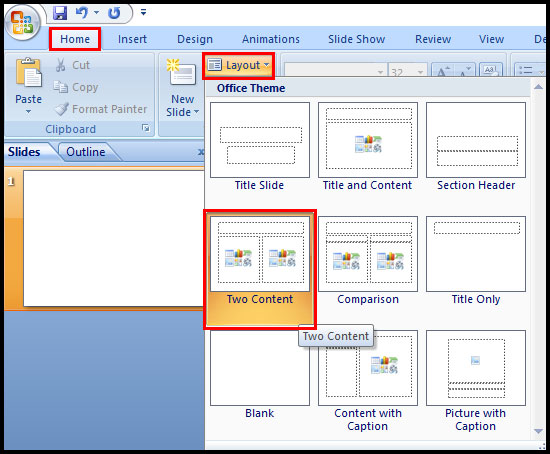
পাওয়ারপয়েন্টে স্লাইড কপি এবং পেস্ট করা
- যে স্লাইডটি কপি করতে চান তা সিলেক্ট করুন।
- Home ট্যাবের Clipboard গ্রুপের Copy কমান্ড ক্লিক করুন।
- অথবা, কীবোর্ডের Ctrl+C চাপুন।

- এবারে বায়ে টাস্ক প্যানের যে স্লাইডের নিচে স্লাইডটি পেস্ট করতে চান তার নিচে ক্লিক করুন। একটি আনুভূমিক ইনসার্সন পয়েন্ট (Horizontal insertion point) প্রদর্শিত হবে। নিচের চিত্র লক্ষ্য করুন।
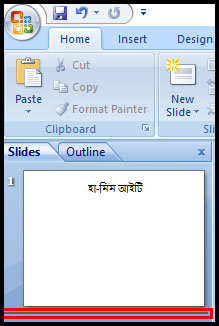
- অতপর Home ট্যাবের Clipboard গ্রুপের Paste কমান্ড ক্লিক করুন। অথবা, কীবোর্ডের Ctrl+V চাপুন।
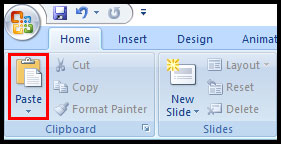
স্লাইড মুছে ফেলা
- যে স্লাইডটি মুছে ফেলতে চান তা নির্বাচন করুন।
- Home ট্যাবের Slides গ্রুপ হতে Delete কমান্ড ক্লিক করুন।
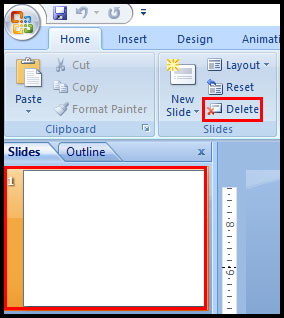
- অথবা, কীবোর্ডের Delete কী ব্যবহার করেও নির্বাচিত স্লাইডটি মুছে ফেলা যাবে।
স্লাইড মুভ (সরানো) করা
বাম দিকের টাস্ক প্যানের যে স্লাইডটি সরাতে চান তা মাউস দ্বারা সিলেক্ট করে ড্রাগ করে প্রয়োজনীয় স্থানে নিয়ে মাউস বাটন ছেড়ে দিন। লক্ষ্য করুন, কাঙ্খিত স্থানে স্লাইডটি স্থানান্তর হয়েছে।
পাওয়ারপয়েন্ট উইন্ডো বিভিন্নভাবে প্রদর্শন করা
পাওয়ারপয়েন্ট উইন্ডোর নিচের ডান কোনায় তিন ধরণের View কমান্ড রয়েছে। এখান থেকে আপনি Normal, Slide Sorter, এবং Slide Show অবস্থায় প্রদর্শন করতে পারবেন।
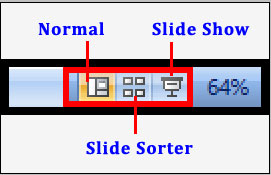
ডিফল্ট অবস্থায় Normal ভিউ প্রদর্শিত থাকে, এ অবস্থায় বায়ের টাস্ক প্যানে সকল স্লাইডগুলো Slides ট্যাবে অবস্থান করে; এখান থেকে আপনি নতুন স্লাইড তৈরি ও শুদ্ধ করতে পারবেন।
Slide Sorter ভিউ অবস্থায় স্লাইডগুলো থাম্বনেইল ফর্মে প্রদর্শিত হবে। এ অবস্থায় স্লাইডগুলো আনুভূমিকভাবে প্রদর্শিত হবে এবং এ অবস্থায় অনেকগুলো স্লাইড একত্রে প্রদর্শিত করতে পারবেন।
Slide Show ভিউ আপনার তৈরিকৃত প্রেজেনটেশন কম্পিউটার পর্দায় কিভাবে প্রদর্শিত হবে তা দেখাবে।
তৈরিকৃত প্রেজেনটেশন সংরক্ষণ করা
আপনি যদি প্রথম বারের মত সংরক্ষণ করতে চান তবে সেক্ষেত্রে আপনাকে Save As কমান্ড ব্যবহার করতে হবে। আর যদি কোন প্রেজেনটেশন সংরক্ষণ করে থাকেন তবে সেক্ষেত্রে Save কমান্ড ব্যবহার করতে হবে।
Save কমান্ডের ব্যবহার
প্রয়োজনীয় প্রেজেনটেশন সম্পাদন করে মাইক্রোসফট অফিস বাটন ক্লিক করে Save কমান্ড সিলেক্ট করুন। অথবা, কীবোর্ডের Ctrl+S চাপুন। Save As এর ডায়ালগ বক্স প্রদর্শিত হবে।
এখান থেকে কি ধরণের ফাইল হিসেবে সংরক্ষণ করতে চান তা Save as type এর ঘর হতে সিলেক্ট করুন। দুই ধরণের ফাইল টাইপ বহুলভাবে ব্যবহৃত হয়ে থাকে। যেমন-
- PowerPoint Presentation: এটি প্রেজেনটেশনকে পাওয়ারপয়েন্ট ২০০৭ এর ফাইল হিসেবে সংরক্ষণ করে থাকে। শুধুমাত্র পাওয়ারপয়েন্ট ২০০৭ কিংবা কম্পাটিবিলিটি প্যাকের ভার্সনই ফাইলটি কোন ফরমেট নষ্ট ছাড়াই দেখতে পারবে।
- PowerPoint 97-2007 Presentation: পূর্বের ভার্সনের পাওয়ারপয়েন্টের ফাইল হিসেবে এটি সংরক্ষণ করবে। আপনি যদি এমন কাউকে ফাইলটি পাঠাতে চান যার মাইক্রোসফট অফিস ২০০৭ বা তার ওপরের ভার্সনের নেই সেক্ষেত্রে এই ফাইল টাইপ ব্যবহার করে ফাইল সংরক্ষণ করতে পারেন।
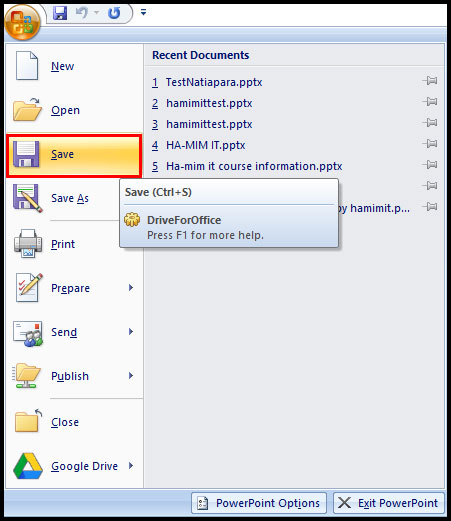
- এবারে যে লোকেশনে ফাইলটি সংরক্ষণ করতে চান নির্ধারণ করুন।
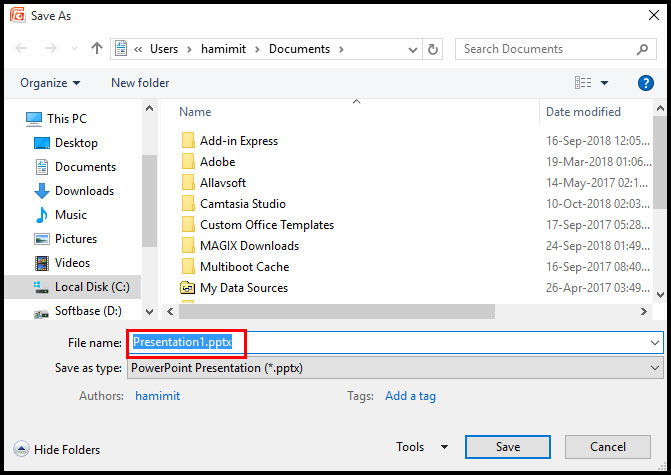
- File Name এর ঘরে যে নামে ফাইলটি সংরক্ষণ করতে চান তা টাইপ করুন।
- Save বাটনে ক্লিক করুন অথবা কীবোর্ডের এন্টার কী চাপুন।
Save As কমান্ড ব্যবহার করা
পূর্বের তৈরি করা প্রেজেনটেশনের সাদৃশ্য অন্য কোন প্রেজেনটেশন ভিন্ন নামে সংরক্ষণ করতে চাইলে এ কমান্ডের ব্যবহার করা হয়ে থাকে।
- প্রেজেনটেশনটি ওপেন করুন।
- মাইক্রোসফট অফিস বাটন ক্লিক করুন।
- প্রদর্শিত মেন্যু হতে Save As কমান্ড ক্লিক করুন।

- প্রয়োজনীয় লোকেশন, প্রেজেনটেশনের ধরণ এবং যে নামে প্রেজেনটেশনটি সংরক্ষণ করতে চান তা টাইপ করুন এবং Save বাটন ক্লিক করুন।
পাওয়ারপয়েন্ট কম্পাটিবিলিটি মোড সম্পর্কে ধারণা
মাঝে মাঝে পাওয়ারপয়েন্ট পূর্বের ভার্সনে তৈরিকৃত প্রেজেনটেশন নিয়ে কাজ করার প্রয়োজন হতে পারে। আপনি যখন এ ধরণের প্রেজেনটেশন ওপেন করবেন তখন Compatibility Mode প্রদর্শিত হবে।
সাধারণত কম্পাটিবিলিটি মোড কিছু ফিচার বন্ধ থাকে। উদাহরণ হিসেবে বলা যায়, ধরুন আপনি পাওয়ারপয়েন্ট ২০০৩ ভার্সনে একটি প্রেজেনটেশন তৈরি করেছেন এখন তা পাওয়ারপয়েন্ট ২০০৭ ভার্সনে ওপেন করেছেন। এক্ষেত্রে ২০০৩ এর ব্যবহৃত কমান্ডসমূহই শুধু ব্যবহার করতে পারবেন।

এমতাবস্থায় প্রেজেনটিশনটিতে যদি পাওয়ার পয়েন্ট ২০০৭ এর সকল ফিচারসমূহ একসেস করার জন্য পাওয়ারপয়েন্ট ২০০৭ ফাইল ফরমেটে সংরক্ষণ করে নিন।
কম্পাটিবিলিটি মোড বন্ধ করা
- প্রয়োজনীয় প্রেজেনটেশনটি ওপেন করুন। প্রেজেনটেশনটি কম্পাটিবিলিটি মোডে প্রদর্শিত হবে।
- মাইক্রোসফট অফিস বাটন ক্লিক করুন।
- প্রদর্শিত মেন্যু হতে Save As ক্লিক করে PowerPoint Presentation ক্লিক করুন।
প্রেজেনটেশনের বেসিক ধারণা নিয়ে তৈরি টিউটোরিয়াল এখানেই শেষ করছি। ইনশাআল্লাহ্ পরবর্তী টিউনে ভিন্ন তথ্য নিয়ে উপস্থিত হবো। টিউনে ভুল পেলে অবশ্যই কমেন্ট করে জানাবেন। টিউনটি ভালো লাগলে বন্ধু এবং পরিচিত মহলে শেয়ার করুন।