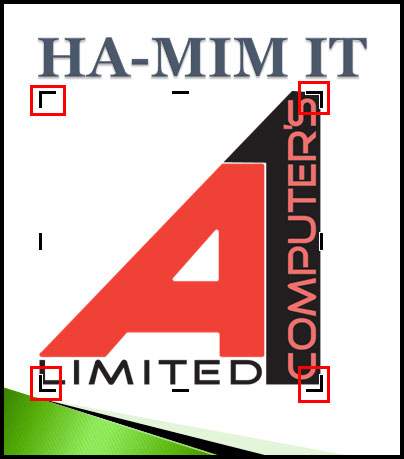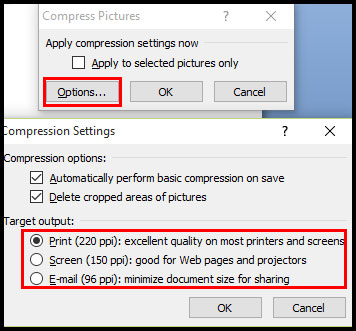পাওয়ার পয়েন্টে প্রেজেনটেশন তৈরির সময় প্রত্যেক স্লাইডে আমরা মূলত আমাদের প্রয়োজনীয় ইনফরমেশন সংযোজন করে থাকি। এই ইনফরমেশনগুলো হতে পারে টেক্সট, ইলাসট্রেসন, ছবি এবং ক্লিপ আর্ট।
এ অধ্যায়ে শিখবো কী করে স্লাইডে ছবি এবং ক্লিপ আর্ট সংযোজন এবং প্রয়োজন অনুযায়ী মডিফাই করা যায়।
স্লাইডে ছবি সংযোজন করা
- Insert ট্যাব নির্বাচন করুন।
- Illustrations গ্রুপ বা প্যানেল হতে Insert Picture ক্লিক করুন।
পর্দায় Insert Picture এর ডায়ালগ বক্স প্রদর্শিত হবে।
- প্রয়োজনীয় ছবি খুঁজে বের করুন এবং ছবিটি সিলেক্ট করুন।
- Insert ক্লিক করুন। লক্ষ্য করুন ছবিটি স্লাইডে সংযোজন হয়েছে।
প্লেসহোল্ডার কমান্ড দ্বারা স্লাইডে ছবি সংযোজন করা
- স্লাইডের প্লেসহোল্ডার হতে Insert Picture ক্লিক করুন। ছবি সংযোজনের জন্য একটি ডায়ালগ বক্স প্রদর্শিত হবে।
- প্রয়োজনীয় ছবি খুঁজে বের করুন এবং ছবিটি সিলেক্ট করে Insert ক্লিক করুন।
লক্ষ্য করুন ছবিটি স্লাইডে সংযোজন হয়েছে।
স্লাইডের সংযোজিত ছবির সাইজ পরিবর্তন করা
- স্লাইডের যে ছবির সাইজ পরিবর্তন করতে চান তা নির্বাচন করুন।
- প্রয়োজনীয় কর্ণারের সাইজিং হ্যান্ডেল ক্লিক করে ড্রাগ করুন এবং প্রয়োজনীয় সাইজ নির্ধারণ করে মাউস বাটন ছেড়ে দিন।
নোট: সাইজিং হ্যান্ডেল ধরে ছবি বড় করলে ছবিটি রেসিও ঠিক হবে না, ছবির আকৃতি নষ্ট হয়ে যাবে। এজন্য সাইজিং হ্যান্ডেলে ক্লিক করে ড্রাগ করার সময় কীবোর্ডের Shift কী চেপে ধরে কাজটি করলে ছবির রেসিও (ছবির দৈর্ঘ্য ও প্রস্থ অনুপাতে ঠিক থাকা) ঠিক থাকবে।
স্লাইডের ছবি অন্যত্র সরানো
- স্লাইডের যে ছবিটি অন্যত্র সরাতে চান তার ওপর ক্লিক করুন এবং ড্রাগ করে অন্যত্র সরান এবং মাউসের বাটন ছেড়ে দিন।
- ছবিটি ডিসিলেক্ট করার জন্য মাউস পয়েন্টার ছবির বাইরে ক্লিক করুন।
- ছবিটি সিলেক্ট করার পর কীবোর্ডের প্রয়োজনীয় এ্যারো কী ব্যবহার করেও ছবিটি অন্যত্র সরাতে পারেন।
নোট: ছবিটি যখন সিলেক্ট করবেন তখন ছবির ওপরে মাঝের অংশে সবুজ গোল আকৃতি পরিলক্ষিত হবে। এটির দ্বারা নির্বাচিত ছবিটি ঘুরানো যাবে। মাউস পয়েন্টার গোল আকৃতির ওপর ক্লিক করে ধরে রেখে প্রয়োজন অনুযায়ী ওপরে-নিচে সরান।
স্লাইডের ছবি মডিফাই করা
পাওয়ার পয়েন্টে ছবিকে মডিফাই করার বিভিন্ন অপশন ব্যবহার করা যায়। যখন কোন ছবি সিলেক্ট করা হয় তখন রিবনে নতুন Picture Tools Format নামে একটি ট্যাব প্রদর্শিত হবে। ছবিটি ডিসিলেক্ট করলে আবার স্বয়ংক্রিয়ভাবে সেটি চলে যাবে। উদাহরণস্বরূপ নিম্নের চিত্রে ছবি মডিফাই করার কমান্ড এবং ফিচারসমূহ দেখানো হলো। আপনার ছবি মডিফাই করার জন্য এগুলো ব্যবহার করতে পারবেন।
ছবিতে প্রয়োজনীয় স্টাইল প্রয়োগ করা
- যে ছবিটির স্টাইলটি পরিবর্তন করতে চান তা সিলেক্ট করুন।
- স্বয়ংক্রিয়ভাবে Format ট্যাব নির্বাচিত হবে। তা না হলে Format ট্যাব ক্লিক করুন।
- প্রদর্শিত ছবির স্টাইল হতে More ড্রপ ডাউন এ্যারো ক্লিক করুন।
- প্রদর্শিত স্টাইলের ওপর মাউস দ্বারা হোভার করুন, স্লাইডে লাইভ প্রিভিউ দেখতে পারবেন।
- যে স্টাইলটি আপনার পছন্দ হয়েছে তার ওপর ক্লিক করুন।
ছবির সেইপ পরিবর্তন করা
- প্রদর্শিত মেন্যু হতে প্রয়োজনীয় সেপের ওপর ক্লিক করুন।
লক্ষ্য করুন নির্বাচিত ছবির সেইপ (আকার) পরিবর্তিত হয়েছে।
ছবিতে বর্ডার যুক্ত করা
- যে ছবিটিতে বর্ডার যুক্ত করতে চান তা সিলেক্ট করুন।
- স্বয়ংক্রিয়ভাবে Format ট্যাব নির্বাচিত হবে। তা না হলে Format ট্যাব ক্লিক করুন।
- Picture Styles গ্রুপ হতে Picture Border আইকন কিংবা ড্রপ ডাউন এ্যারো ক্লিক করুন।
নিম্নের চিত্রের মত মেন্যু প্রদর্শিত হবে।
এখান থেকে ছবির বাইরে যে কালারের বর্ডার দিতে সেই কালারের ওপর ক্লিক করুন। লক্ষ্য করুন নির্বাচিত ছবিতে বর্ডার যুক্ত হয়েছে।
নোট: Picture Styles গ্রুপ হতে Picture Border আইকন কিংবা ড্রপ ডাউন এ্যারো ক্লিক করুন। লক্ষ্য করুন ওপরের চিত্রে প্রদর্শিত ডায়ালগ বক্সের নিচে No Outline, More Outline Colors, Weight, Dashes কমান্ড প্রদর্শিত হয়েছে। নিচে এ কমান্ডগুলোর কাজ বর্ণনা করা হলো:-
- No Outline: ছবির বর্ডার বাদ দেয়ার জন্য।
- More Outline Colors: ছবির বর্ডারের জন্য আরও রং প্রদর্শন করা।
- Weight: ছবির বর্ডার মোটা/চিকন করার জন্য।
- Dashes: ছবির বর্ডারের স্টাইল পরিবর্তন করার জন্য।
ছবি ক্রোপ বা কাটা
- যে ছবিটি ক্রোপ বা কাটতে চান তা সিলেক্ট করুন।
- স্বয়ংক্রিয়ভাবে Format ট্যাব নির্বাচিত হবে। তা না হলে Format ট্যাব ক্লিক করুন।
- Size গ্রুপ বা প্যানেল হতে Crop আইকন ক্লিক করুন।
লক্ষ্য করুন, মাউস পয়েন্টার এবং নির্বাচিত ছটিতে কালো রং এর ক্রোপিং হেন্ডেল প্রদর্শিত হয়েছে।
- এবারে ছবিটির ক্রোপিং পয়েন্টে মাউস দ্বারা ড্রাগ করে ছবিটি ক্রোপ করুন। কর্ণানের হ্যান্ডেল ক্লিক করে ছবিটির প্রোপোরশনালী (দৈর্ঘ্য ও প্রস্থ একই সাথে) ক্রোপিং করতে পারবেন।
- পুনরায় ক্রোপ কমান্ডের ওপর ক্লিক করে ক্রোপ কমান্ড ডিসিলেক্ট করতে পারবেন।
- অথবা, নির্বাচিত ছবির বাহিরে মাউস পয়েন্টোর ক্লিক করুন তাতেও ক্রোপ কমান্ড ডিসিলেক্ট হবে।
নোট: Crop কমান্ডের ডানে অবস্থিত Height এবং Weight এর ভেল্যু বাড়িয়ে/কমিয়েও ছবি ক্রোপ করতে পারবেন।
ছবি কমপ্রেস করা
- যে ছবিটি কম্প্রেস করতে চান তা সিলেক্ট করুন।
- স্বয়ংক্রিয়ভাবে Format ট্যাব নির্বাচিত হবে। তা না হলে Format ট্যাব ক্লিক করুন।
- Adjust গ্রুপ বা প্যানেল হতে Compress Pictures আইকন ক্লিক করুন। ছবি কম্প্রেস করার ডায়ালগ বক্স প্রদর্শিত হবে।
- ছবির Compression Setting ডায়ালগ বক্স এক্সেস করার জন্য Option বাটন ক্লিক করুন।
- এবারে ডায়ালগ বক্স হতে প্রয়োজনীয় অপশন নির্বাচন করুন এবং Ok বাটন ক্লিক করুন।
- পুনরায় Compress Pictures ডায়ালগ বক্সের Ok বাটন ক্লিক করুন।
ছবি ফরমেট করার বিভিন্ন টুলস এর বর্ণনা
পাওয়ারপয়েন্ট প্রোগ্রামে ছবিকে মডিফাই করার আরো ভিন্ন ধরণের টুলস রয়েছে। নিম্নে এগুলোর বর্ণনা করা হলো:-
- Change Picture: নির্বাচিত ছবির পরিবর্তে কম্পিউটার হতে ভিন্ন ছবি নির্বাচিত করা।
- Reset Picture: ছবির যে কোন ধরণের পরিবর্তন বাতিল করে ছবি পূর্বের অবস্থায় ফিরিয়ে আনা।
- Brightness: ছবির উজ্জ্বল্যতা বাড়ানো এবং কমানো।
- Contrast: ছবির আলো এবং অন্ধকার পরিবর্তন করা।
- Recolor: ছবির কালার বিভিন্নভাবে মডিফাই করা। যেমন- Black and white, sepia, pink, and purple.
স্লাইডে রিবন হতে ক্লিপ আর্ট সংযোজন করা
- রিবনের Insert ট্যাব ক্লিক করা।
- Illustrations গ্রুপ বা প্যানেল হতে Clip Art কমান্ডের ওপর ক্লিক করুন।
লক্ষ্য করুন, পর্দার ডানে ক্লিপ আর্টের টাস্ক পেন প্রদর্শিত হয়েছে।
- যে ধরনের ছবি সংযোজন করতে চান তা Search ফিল্ডে টাইপ করুন।
- ধরুন আপনি কম্পিউটারের ক্লিপ আর্ট সংযুক্ত করতে চান। সেজন্য ফিল্ডে Computer টাইপ করুন।
লক্ষ্য করুন, বক্সের নিচের দিকে কম্পিউটার সম্পৃক্ত অনেক ক্লিপ আর্ট প্রদর্শিত হয়েছে।
এবারে প্রদর্শিত ক্লিক আর্ট হতে প্রয়োজনীয় ক্লিপ আর্টের ওপর ক্লিক করুন। লক্ষ্য করুন, নির্বাচিত অবস্থায় ক্লিপ আর্টটি স্লাইডে সংযোজন হয়েছে।
স্লাইডের প্লেসহোল্ডার কমান্ড হতে ক্লিক আর্ট সংযোজন করা
- স্লাইডে অবস্থিত প্লেসহোল্ডার হতে Clip Art কমান্ড ক্লিক করুন।
পর্দার ডানে ক্লিপ আর্টের টাস্ক প্যান সংযুক্ত হবে।
- এবারে ওপরের রিবন হতে ক্লিপ আর্ট সংযোজন টিউটোরিয়ালের বর্ণনা অনুযায়ী ক্লিক আর্ট সংযোজন করুন।
ক্লিপ আর্ট মডিফাই করা
- স্লাইডে অবস্থিত ক্লিপ আর্টের ওপর ক্লিক করে সিলেক্ট করুন।
এবারে ওপরে বর্ণিত ছবি মডিফাই করার সমস্ত কমান্ডই এক্ষেত্রে প্রয়োগ করতে পারবেন।
পিকচার এন্ড ক্লিপ আর্ট নিয়ে বিস্তারিত টিউন এখানেই শেষ করছি। ইনশাআল্লাহ্ পরবর্তী টিউনে ভিন্ন তথ্য নিয়ে উপস্থিত হবো। টিউনে ভুল পেলে অবশ্যই কমেন্ট করে জানাবেন। টিউনটি ভালো লাগলে বন্ধু এবং পরিচিত মহলে শেয়ার করুন।