পূর্বের টিউনে পাওয়ার পয়েন্ট কী এবং এর ব্যবহার সম্পর্কে জেনেছি। এ টিউনে আমরা কিভাবে পাওয়ার পয়েন্ট ২০০৭ এর কাজ শুরু করা যায় তা জানবো, ইনশাআল্লাহ্।

মাইক্রোসফট পাওয়ার পয়েন্ট ২০০৭ এ কোন প্রেজেনটেশন তৈরি করার পূর্বে এর উইন্ডো এবং কমান্ড সম্পর্কে অবগত হওয়া প্রয়োজন। যেমন- রিবন মিনিমাইজ এবং ম্যাক্সিমাইজ করা, কুইক একসেস টুলবার কনফিগার করা, সুইচ ভিউ সম্পর্কে জানা, এবং পাওয়ার পয়েন্ট এর বিভিন্ন অপশন সম্পর্কে অবগত হওয়া।
পাওয়ার পয়েন্ট প্রোগ্রাম উইন্ডো পরিচিতি
আপনি যখন পাওয়ার পয়েন্ট প্রোগ্রাম চালু করবেন, একটি নতুন প্রেজেনটেশন তৈরি করার জন্য একটি খালি স্লাইড প্রদর্শিত হবে। যার ভেতর ডিফল্টভাবে প্রেজেনটেশনের টাইটেল এবং সাবটাইটেল লেখার ব্যবস্থা রয়েছে।
আপনি যদি পূর্বের ভার্সনের পাওয়ার পয়েন্ট অপারেট করে থাকেন তবে ২০০৭ ভার্সন কিছুটা ব্যাতিক্রম মনে হবে। পাওয়ার পয়েন্ট ২০০৭ বা ততোধিক ভার্সনে মেন্যুকেই ট্যাব আকারে এবং কমান্ডসমূহকে টুল আকারে বিভিন্ন গ্রুপ কিংবা প্যানেলের মাধ্যমে রিবনে রাখা হয়েছে।
রিবনের ওপরের বাম কোনায় মাইক্রোসফট অফিস বাটন ক্লিক করে প্রয়োজনীয় কিছু অপশন (যেমন- নতুন ডকুমেন্ট তৈরি, প্রেজেনটেশন সংরক্ষণ করা, প্রেজেনটেশন অন্য নামে সংরক্ষণ করা এবং প্রেজেনটেশন প্রিন্ট করা ইত্যাদি) ব্যবহার করতে পারবেন।
ডিফল্ট অবস্থায় মাইক্রোসফট অফিস বাটনের ডানেই কুইক একসেস টুলবার থাকে, যার মধ্যে সেভ, আনডু এবং রেডো কমান্ডগুলো থাকে।
প্রোগ্রাম উইন্ডোর বাম দিকে ডিফল্ট অবস্থায় টাস্ক প্যান প্রদর্শিত হয়, যার মধ্যে স্লাইড এবং আউট লাইন ট্যাব থাকে। পর্দার নিচের ডান কোনায় ডকুমেন্ট ভিউ করার জন্য জুম টুল বিদ্যমান। যার মধ্যে নরমাল, স্লাইড সর্টার, এবং স্লাইড শো কমান্ডগুলো থাকে।
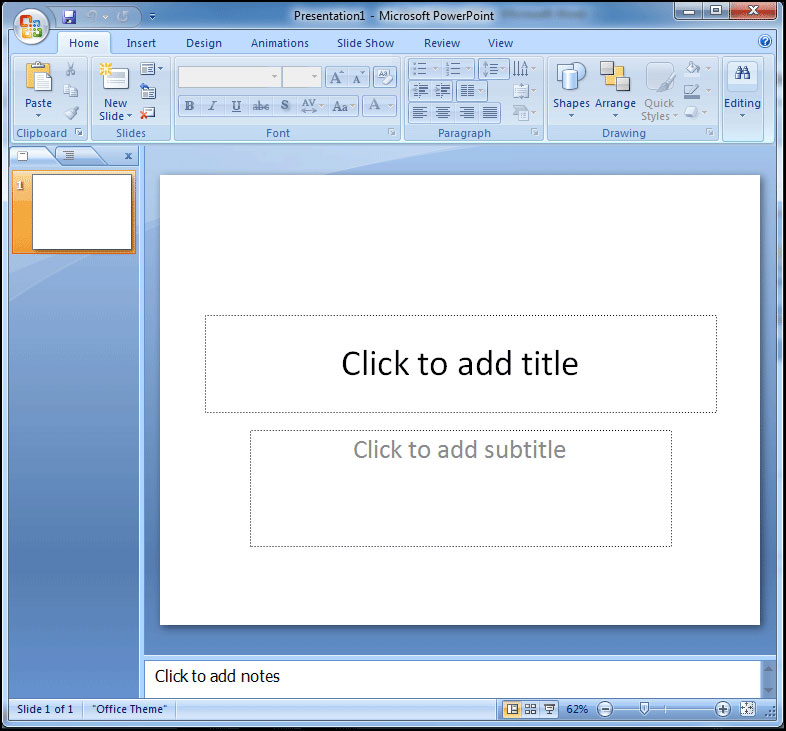
জুম ইন এবং আউট করা
পর্দার নিচের দিকে ডান কোনায় অবস্থিত জুমবার থেকে জুম ইন ও জুম আউট সম্পাদন করতে পারবেন। স্লাইডের ওপর মাউসের বাম বোতাম ক্লিক করুন এবং ড্রাগ করে ডান দিকে নিলে জুম ইন এবং বাম দিকে নিলে জুম আউট হবে। এছাড়াও জুমবারের + চিহ্ন ক্লিক করে জুম ইন এবং – চিহ্ন ক্লিক করে জুম আউট করা যাবে।

ডকুমেন্ট ভিউ পরিবর্তন করা
পর্দার নিচের দিকে ডান কোনায় ভিউ অপশন রয়েছে। ভিউ অপশনগুলো হলো: Normal, Slide Sorter, and Slide Show.
আপনার প্রয়োজনীয় অপশনের ওপর ক্লিক করুন এবং পরিবর্তন লক্ষ্য করুন।
নোট:ডিফল্ট অবস্থায় নরমাল ভিউ প্রদর্শিত থাকে।

কুইক একসেস টুলবার
ডিফল্ট অবস্থায় কুইক একসেস টুলবারে Save, Undo, and Redo কমান্ডসমূহ প্রদর্শিত থাকে। আপনি ইচ্ছে করলে আপনার প্রয়োজনে নতুন কমান্ডও সংযুক্ত করতে পারেন।

কুইক একসেস টুলবারে নতুন কমান্ড সংযুক্ত করা
- কুইক একসেস টুলবারের ডানের ডাউন এ্যারো কী ক্লিক করুন।
- ড্রপ ডাউন লিস্ট হতে প্রয়োজনীয় কমান্ড ক্লিক করুন।
লক্ষ্য করুন ক্লিককৃত কমান্ডটি কুইক একসেস টুলবারে সংযুক্ত হয়েছে।

অথবা,
- ড্রপ ডাউন মেন্যু হতে More Commands ক্লিক করুন। পর্দায় নতুন ডায়ালগ বক্স প্রদর্শিত হবে।
- যে কমান্ডটি সংযুক্ত করতে চান তা নির্বাচন করুন এবং Add বাটন ক্লিক করে Ok ক্লিক করুন।
লক্ষ্য করুন, আপনার প্রয়োজনীয় কমান্ডটি কুইক একসেস টুলবারে সংযুক্ত হয়েছে।

রিবন
পাওয়ার পয়েন্ট ২০০৭ এ পূর্বের ভার্সনের মেন্যুতে সাজানো কমান্ডসমূহকে রিবন আকারে আরো আকর্ষনীয় এবং কার্যকর করে সাজানো হয়েছে। পূর্বের ভার্সনের চেয়ে অনেক সহজে কাজের সময় এগুলো ব্যবহার করা যায়। আপনার কাজের প্রয়োজনে রিবনকে মিনিমাইজ ও ম্যাক্সিমাইজ করতে পারবেন।

রিবন মিনিমাইজ এবং ম্যাক্সিমাইজ করা
- কুইক একসেস টুলবারের ডানের ডাউন এ্যারো কী ক্লিক করুন।
- ড্রপ ডাউন মেন্যু লিস্ট হতে Minimize Ribbon ক্লিক করুন। লক্ষ্য করুন, এখন আর রিবনটি প্রদর্শিত হচ্ছে না।
- রিবনটি ম্যাক্সিমাইজ করতে পুনরায় কুইক একসেস টুলবারের ডানের ডাউন এ্যারো কী ক্লিক করুন।
- এবং প্রদর্শিত মেন্যু লিস্ট হতে Minimize the Ribbon ক্লিক করুন।
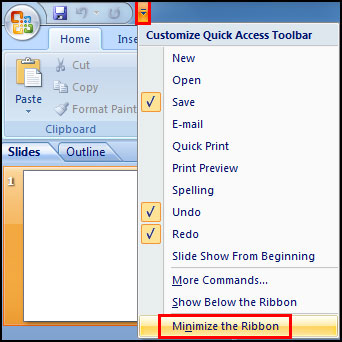
মাইক্রোসফট অফিস বাটন পরিচিতি
পাওয়ার পয়েন্ট প্রোগ্রাম উইন্ডোর ওপরের বাম কোনায় মাইক্রোসফট অফিস বাটন প্রদর্শিত থাকে। আপনি যখন এ বাটনের ওপর ক্লিক করবেন একটি মেন্যু প্রদর্শিত হবে।
এ মেন্যু হতে আপনি নতুন প্রেজেনটেশন তৈরি, পূর্বের সংরক্ষণ করা ফাইল ওপেন, বিভিন্ন উপায়ে ফাইল সংরক্ষণ, এবং প্রেজেনটেশন প্রিন্ট করতে পারবেন।
এছাড়াও সুরক্ষার জন্য বিভিন্ন পন্থা, ফাইল পাঠানো ও পাবলিশ এবং বন্ধ করতে পারবেন।

পাওয়ার পয়েন্ট ডিফল্ট অপশন পরিবর্তন করা
- মাইক্রোসফট অফিস বাটন ক্লিক করুন।
- প্রদর্শিত মেুন্য লিস্ট হতে PowerPoint Options বাটন ক্লিক করুন।
নতুন ডায়ালগ বক্স প্রদর্শিত হবে।
এখান থেকে আপনার প্রয়োজন অনুযায়ী ডিফল্ট সেটিংসমূহ পরিবর্তন করুন। যেমন:-পাওয়ার পয়েন্ট উইন্ডোর কালার স্কিম পরিবর্তন করতে চান। এক্ষেত্রে Popular Section হতে Color Scheme এর ড্রপ ডাউন মেন্যু হতে Black অপশন নির্বাচন করুন (এ উদাহরণে আমরা Black নির্বাচন করেছি। প্রয়োজনে আপনি অন্যটিও নির্বাচন করতে পারবেন)।
- অবশেষে Ok নির্বাচন করুন।
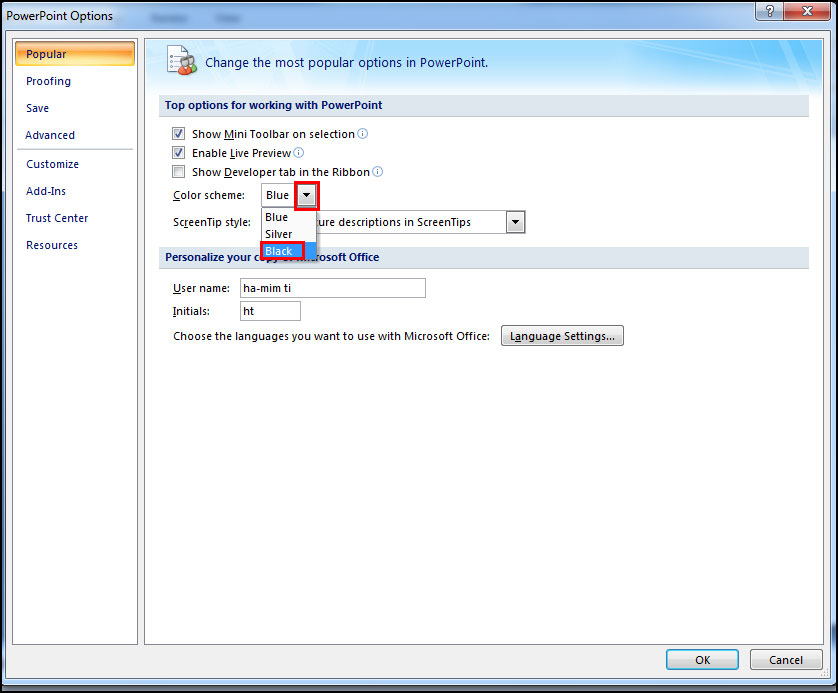
লক্ষ্য করুন পাওয়ার পয়েন্ট উইন্ডোটি পরিবর্তন হয়েছে।
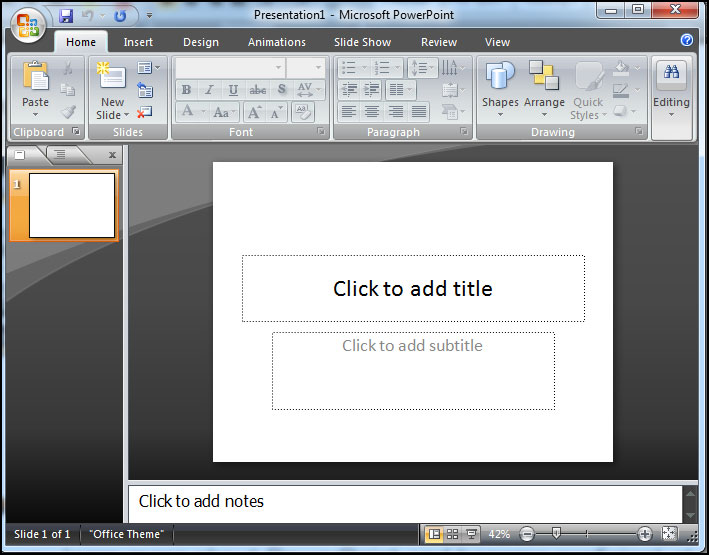
আপনি যদি পাওয়ার পয়েন্ট সম্পর্কে আরো জানতে এবং এক্সপার্ট হতে চান তবে আপনাকে বিভিন্ন অপশন পরিবর্তন করা জানতে হবে। তবে প্রাথমিক অবস্থায় ডিফল্ট সেটিং থাকাই ভালো।
আজ এখানেই শেষ করছি। ইনশাআল্লাহ্ পরবর্তী টিউনে ভিন্ন তথ্য নিয়ে উপস্থিত হবো। টিউনে ভুল পেলে অবশ্যই কমেন্ট করে জানাবেন। টিউনটি ভালো লাগলে বন্ধু এবং পরিচিত মহলে শেয়ার করুন।
Very good website, Thanks Admin
I’m Abdul Khaleque
SK Compute
http://www.skdomainhost.com
ভাল কমেন্ট করার জন্য আপনাকে অনেক ধন্যবাদ। টিউটোরিয়ালের মান উন্নয়নে আপনার সহযোগিতা একান্ত কাম্য।