কিভাবে এক্সেল শীটে ডেটা ইনপুট ও এডিট করবেন? এ নিয়ে আজকের টিউটোরিয়ালে বিস্তারিত আলোচনা করা হয়েছে।
এক্সেল শীটে ডেটা এন্ট্রি করা হলো এক্সেল এর প্রথম কাজ। ডেটা এন্ট্রি করার পরই ডেটা ফরমেট করা, ফর্মূলা প্রয়োগ করা ইত্যাদি কাজ সম্পাদন করা হয়।
এক্সেল শীটে ডেটা এন্ট্রি করার পদ্ধতি
এক্সেল শীটে ডেটা এন্ট্রি করা খুবই সহজ একটি কাজ। আপনি যখন এক্সেল ২০১৬ চালু করবেন নিচের মত একটি এক্সেল ইউজার উইন্ডো প্রদর্শিত হবে।
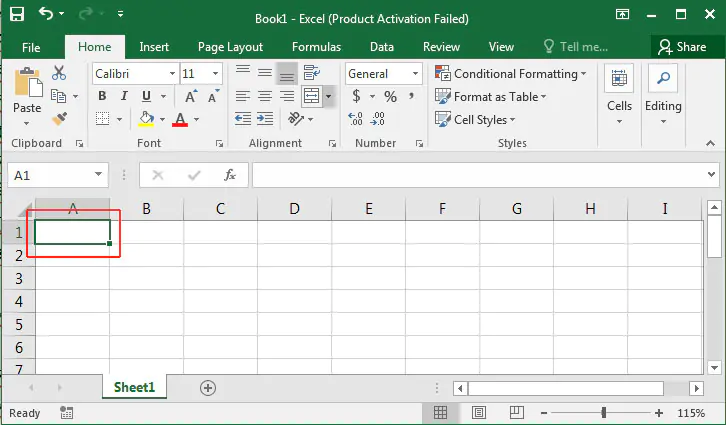
ডিফল্ট অবস্থায় মাইক্রোসফট এক্সেল ২০১৬ এবং পরবর্তী ভার্সনগুলোতে ডিফল্ট অবস্থায় নতুন ওয়ার্কবুকে ১টি ওয়ার্কশীট থাকে।
এক্সেল ২০১৬ ইউজার উইন্ডো এম এস ওয়ার্ড ২০১৬ এর ইউজার উইন্ডোর মত নয় এবং এক্ষেত্রে এক্সেলে কার্সরটিও কোথাও খুঁজে পাবেন না।
আপনি যদি জেনে না থাকেন, চিন্তার কোন কারণ নেই, এখনই সব জেনে যাবেন।
পূর্বেই আলোচনা করেছি যে, এক্সেলে একটি শীটে সর্বমোট ১৭১৭,৯৮,৬৯,১৮৪টি সেল বিদ্যমান। এর প্রত্যেকটি সেলেই আপনি ডেটা এন্ট্রি করতে পারবেন।
এমতাবস্থায় দেখুন সেল পয়েন্টারটি A1 সেলে অবস্থান করছে, ফলে সেলটি হাইলাইট অবস্থায় আছে। এ অবস্থায় আপনি যদি কীবোর্ডের কোন কী টাইপ করেন তবে A1 সেলে প্রদর্শিত হবে।
অর্থাৎ আপনি যে সেলে ডেটা ইনপুট করতে চান এ্যারো কী দ্বারা সেই সেলটি এ্যাকটিভ করুন। অতপর কীবোর্ড হতে A চাপুন এবং দেখুন আপনার সেই পরিচিত কার্সর বা ইনসার্সন পয়েন্ট প্রদর্শিত হচ্ছে। এই কার্সর যেখানে অবস্থান করবে কীবোর্ডের টাইপকৃত ডেটা সেখানে উঠবে।
এক্ষেত্রে একটি মজার ব্যাপার হলো এম এস ওয়ার্ডে Enter দ্বারা আমরা পরবর্তী লাইন কিংবা প্যারাগ্রাফ তৈরি করতে পেরেছি। কিন্তু এক্ষেত্রে কোন সেলে ডেটা এন্টি করার পর তা নিশ্চিত করার পর অবশ্যই কীবোর্ডের Enter কী চাপতে হবে।
অথবা, যে সেলে ডেটা ইনপুট করতে চান মাউস দ্বারা ঐ সেলের ওপর ডাবল ক্লিক করুন। অতপর প্রয়োজনীয় ডেটা কীবোর্ড দ্বারা ইনপুট করুন এবং কীবোর্ডের Enter কী চাপুন।
Enter কী বিকল্প হিসেবে নিচের পদ্ধতিগুলো অনুসরণ করতে পারেন। এগুলি কাজের সময় আপনার কাজের গতিকে ত্বরাণ্বিত করবে।
- ১নং বিকল্প: ডেটা এন্ট্রির পর Formula Bar এর বায়ে অবস্থিত টিক মার্ক ক্লিক করুন।
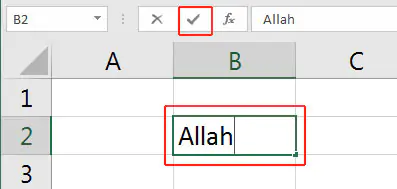
- ২ নং বিকল্প: ডেটা এন্ট্রির পর কীবোর্ডের Tab কী চাপুন, ফলে সেল পয়েন্টার পরবর্তী সেলে অবস্থান করবে।
- ৩ নং বিকল্প: ডেটা এন্ট্রির পর কীবোর্ডের Shift+Tab কী চাপুন, ফলে সেল পয়েন্টার পূর্ববর্তী সেলে অবস্থান করবে। এবং যদি সবার বায়ে কলামের কোন সেল হয় তবে সেল পয়েন্টার ঐ সেলেই অবস্থান করবে।
- ৪ নং বিকল্প: ডেটা এন্ট্রির পর কীবোর্ডের Shift+Enter কী চাপুন, ফলে সেল পয়েন্টার উপরের সেলে অবস্থান করবে। এবং যদি সবার উপরের রো এর কোন সেল হয় তবে সেল পয়েন্টার ঐ সেলেই অবস্থান করবে।
নোট: এখন প্রশ্ন হলো কোন সেলে যদি দুটি লাইন লিখতে চান সেক্ষেত্রে কি করবেন? কীবোর্ডের এন্টার কী চাপলে কার্সর ঐ সেল হতে বের হয়ে যাবে।
এক্ষেত্রে প্রথম লাইন শেষ করার পর কীবোর্ডের Alt+Enter কীদ্বয় চাপুন এবং পরবর্তী লাইন টাইপ করুন এবং যদি আর কোন লাইন লেখার প্রয়োজন না হয় তবে Enter চাপুন।
এক্সেল শীটে ডেটা এডিট (শুদ্ধ) করার পদ্ধতি
যে সেলের টেক্সট শুদ্ধ করতে চান কীবোর্ড কিংবা মাউস দ্বারা সেই সেলে সেল পয়েন্টার এ্যাকটিভ করুন, অর্থাৎ ঐ সেলের ওপর সেল পয়েন্টার রাখুন।
এবারে কীবোর্ডের F2 ফাংশন কী চাপুন।
অথবা, মাউস দ্বারা ঐ সেলের ওপর ডাবল ক্লিক করুন এবং প্রয়োজনীয় এডিটিং করুন এবং অবশেষে ইনপুট নিশ্চিত করার জন্য কীবোর্ডের Enter চাপুন।
কিভাবে এক্সেল শীটে ডাটা এন্ট্রি ও এডিট করবেন? শীর্ষক টিউটোরিয়াল এখানেই শেষ করছি। আমাদের সাথেই থাকুন ও পরবর্তী টিউটোরিয়ালের ওপর চোখ রাখুন।
পূর্ববর্তী টিউটোরিয়াল:
পরবর্তী টিউটোরিয়াল:
কিভাবে এক্সেল শীটে ডেটা ইনপুট ও এডিট করবেন? এ নিয়ে বিস্তারিত টিউটোরিয়াল ওপরে বর্ণিত হয়েছে। টিউটোরিয়ালটি প্রয়োজনীয় মনে করে থাকলে বন্ধু এবং পরিচিত মহলে শেয়ার করতে ভুলবেন না কিন্তু। আপনার একটি শেয়ার আমার জন্য অনেক মূল্যবান।
বাংলা ভাষায় মাইক্রোসফট অফিসের বেসিক ও এডভান্সড টপিকের ওপর বিভিন্ন ভিডিও টিউটোরিয়াল পেতে আমাদের ইউটিউব চ্যানেল অনুসরণ করুন।