এম এস এক্সেস শুরু করা
যখনই আপনি কোন নতুন এ্যাপ্লিকেশন প্রোগ্রাম শিখতে চাইবেন তখন প্রথমে ঐ প্রোগ্রামের উইন্ডো এবং তার টুলস সম্পর্কে ধারণা ধারণা অর্জন করতে হবে। এম এস এক্সেস ২০১৬ নিয়ে কাজ করতে হলে প্রথমে আপনাকে এক্সেস প্রোগ্রাম উইন্ডো ও টুলস সম্পর্কে জানতে হবে। আর এগুলি জানলেই এক্সেস শেখা এবং ব্যবহার করা সহজতর হবে।
এ টিউনে আমরা যা শিখবো:
- এক্সেস প্রোগ্রামের উইন্ডো সম্পর্কে
- রিবন
- ব্যাকস্টেজ ভিউ
- নেভিগেশন প্যান
- ডকুমেন্টস টুলবার
- নেভিগেশন ফর্ম
এ টিউনে আমরা একটি সিম্পল ডাটাবেজ উদাহরণ হিসেবে ব্যবহার করেছি। আপনি ইচ্ছে করলে ডাউনলোড করে নিতে পারেন। এ ডাটাবেজটি ওপেন করতে চাইলে আপনার কম্পিউটারে এক্সেস ২০১৬ ইন্সটল করা থাকতে হবে। কারণ ডাটাবেজটি এক্সেস ২০১৬ ব্যবহার করে তৈরি করা হয়েছে।
এম এস এক্সেস ২০১৬ সম্পর্কে জানুন
পূর্ববর্তী এক্সেস ভার্সন ২০১৩ ও ২০১০ এর মতই এক্সেস ২০১৬ তে কমান্ডগুলো অর্গানাইজ করার জন্য রিবন ব্যবহৃত হয়। আপনি যদি এ ভার্সনগুলো ব্যবহার করে থাকেন তবে আপনার জন্য ডাল-ভাত। আর যদি আপনি নতুন ব্যবহারকারী হন অথবা পূর্বের ভার্সনগুলোতে অভ্যস্ত হয়ে থাকেন তবেও চিন্তার কারণ নেই। কিছু সময় অনুশীলন করলে আপনিও এক্সেস ২০১৬ ফ্যামিলিয়ার হবে উঠবেন।
এক্সেস ২০১৬ উইন্ডো পরিচিতি
তাহলে আসুন পরিচয় হই এক্সেস ২০১৬ এর উইন্ডোর সাথে। এক্সেস ২০১০ ও ২০১৬ ভার্সনের ব্যবহারকারীগণ একবার দেখলেই চিনে ফেলতে পারবেন। কারণ এটি পূর্বের ভার্সনে যেখানে রিবন ও কুইক একসেস টুলবার এবং ব্যাকস্টেজ ভিউ ছিল এ ভার্সনে সেখানেই আছে। শুধমাত্র গ্রাফিক্সে কিছুটা নতুন মাত্রিকতা যুক্ত করা হয়েছে।
রিবন পরিচিতি
আপনারা নিশ্চয় সকলেই মেন্যু সম্পর্কে অবগত আছেন। এম এস এক্সেস ২০১৬ তে মেন্যুর বদলে রিবন ট্যাব সিস্টেম ব্যবহার করা হয়। এই রিবন এর মধ্যে একাধিক ট্যাব রয়েছে। প্রত্যেকটি ট্যাবের ভেতর গ্রুপ রয়েছে এবং এই গ্রুপের ভেতর রয়েছে বিভিন্ন কমান্ডসমূহ। যেমন, Cut, Copy এবং Paste কমাণ্ডগুলি Home ট্যাবের Clipboard গ্রুপের ভেতর রয়েছে।
কিছু কিছু গ্রুপের ডান-নিচ কোনায় ছোট একটি এ্যারো কী প্রদর্শিত আছে। এখানে ক্লিক করে ঐ গ্রুপের আরো ভিন্ন অপশন সম্পর্কে অবগত হতে পারবেন।
রিবন মিনিমাইজ ও ম্যাক্সিমাইজ করা
মূলত রিবন তৈরি করা হয়েছে আমাদের কাজের সুবিধার জন্য। ইচ্ছে করলে প্রোগ্রাম উইন্ডো স্ক্রীণের স্পেস বাড়ানোর জন্য রিবন মিনিমাইজ করতে পারেন এবং প্রয়োজনে আবার ম্যাক্সিমাইজও করতে পারেন।
- রিবন মিনিমাইজ করার জন্য রিবনের ডান-নিচের দিকে অবস্থিত এ্যারো কী ক্লিক করুন।
লক্ষ্য করুন রিবনটি মিনিমাইজ হয়ে গেছে।
- ম্যাক্সিমাইজ করার জন্য যে কোন ট্যাবের উপর ক্লিক করুন। পুনরায় রিবন প্রদর্শিত হবে। কিন্তু আপনি রিবনটি ব্যবহার না করলে পুনরায় মিনিমাইজ হয়ে যাবে।
- স্থায়ীভাবে রিবন ম্যাক্সিমাইজ করতে চাইলে যে কোন ট্যাব ক্লিক করুন এবং রিবনের ডান-নিচের কোণায় অবস্থিত পিন এর উপর ক্লিক করুন।
Tell Me ফিচারের ব্যবহার
আপনি যদি এক্সেস প্রোগ্রাম ফ্যামিলিয়ার না হয়ে থকেন তবে কমাণ্ডের আইকনগুলি চিনতে অনেক সময় সমস্যার সম্মুখিন হতে হবে। এ জন্য Tell Me ফিচারের সহযোগিতা নিতে পারেন।
এটি সচরাচর সার্চবারের মতই কাজ করে থাকে। শুধুমাত্র Tell me what you want to do.. এর ঘরে যে কাজ করতে চান তা লিখে দিন। স্বয়ংক্রিয়ভাবে একটি লিস্ট প্রদর্শিত হবে। প্রদর্শিত লিস্ট হতে সরাসরি ঐ কমান্ডটি পরিচালনা করতে পারবেন।
কুইক একসেস টুলবার
রিবনের উপরের বাম কোনায় অবস্থিত কুইক একসেস টুলবারে অবস্থিত টুল যে কোন ট্যাবে থাকাবস্থায় ব্যবহার করা যায়।
ডিফল্ট অবস্থায় এই টুলবারে Save, Undo এবং Redo কমাণ্ডগুলো থাকে। ইচ্ছে করলে সহজেই নতুন কমাণ্ড যুক্ত বা বাদ দিয়ে কুইক একসেস টুলবার কাস্টমাইজ করা যায়।
ব্যাকস্টেজ ভিউ
ডাটাবেজ সংরক্ষণ, ওপেন এবং প্রিন্ট করার জন্য ব্যাকস্টেজ ভিউ বিভিন্ন অপশনসমূহ ব্যবহার করার সুবিধা প্রদান করে থাকে।
ব্যাকস্টেজ ভিউ এক্সেস করা
- File ট্যাব ক্লিক করুন।
- Backstage View প্রদর্শিত হবে।
নেভিগেশন প্যান পরিচিতি
ডাটাবেজের প্রত্যেকটি অবজেক্টের লিস্ট নেভিগেশন বারে পাওয়া যায়। দেখার সুবিধার জন্য অবজেক্টগুলো টাইপ অনুসারে গ্রুপ করা থাকে। এই নেভিগেশন প্যান ব্যবহার করে খুব সহজে যে কোন অবজেক্ট ওপেন, রিনেম এবং ডিলিট করা যায়।
নেভিগেশন প্যান মিনিমাইজ ও ম্যাক্সিমাইজ করা
বিভিন্ন অবজেক্টসমূহ ম্যানেজ করার জন্য নেভিগেশন প্যান ডিজাইন করা হয়েছে। যাহোক, আপনি যদি মনে করেন যে এটি স্ক্রীণের অনেকটুকু জায়গা দখল করে আছে, তবে তা মিনিমাইজ করতে পারবেন।
নেভিগেশন প্যান মিনিমাইজ করার জন্য উপরের ডান কোনায় অবস্থিত ডাবল এ্যারো কী ক্লিক করুন।
লক্ষ্য করুন, নেভিগেশন প্যান মিনিমাইজ হয়ে গেছে। পুনরায় ডাবল এ্যারো ক্লিক করে ম্যাক্সিমাইজ করতে পারবেন।
নোট: নেভিগেশন প্যান পুরোপুরি মিনিমাইজ না করে ছোট করতে চাইলে ডানের বর্ডারে ক্লিক করে ড্রাগ করে প্রয়োজন অনুযায়ী রিসাইজ করে মাউস ছেড়ে দিন।
নেভিগেশন প্যানের অবজেক্ট সর্ট করা
ডিফল্ট অবস্থায় অবজেক্টসমূহ টাইপের উপর ভিত্তি করে সর্ট করা থাকে; যেমন- টেবিল একটি গ্রুপ, ফর্ম একটি গ্রুপ ইত্যাদি। ইচ্ছে করলে অবজেক্টসমূহ নিজের ইচ্ছেমত সর্ট করা যায়। সর্ট করার জন্য নিম্নের ৪টি অপশন রয়েছে।
- Custom: এ অপশন দ্বারা অবজেক্ট সর্টিং করার জন্য কাস্টম গ্রুপ তৈরি করা যায়। সর্ট Apply করার পর অবজেক্টসমূহ ড্রাগ করে নতুন গ্রুপে আনুন।
- Object Type: এ অপশন টাইপ অনুযায়ী গ্রুপ করে থাকে। এটিই হলো ডিফল্ট সেটিং।
- Tables and Related View: টেবিলের রেফার অনুযায়ী ফর্ম, কুয়েরি এবং রিপোর্টসমূহ গ্রুপ করে।
- Create Date or Modified Date: অবজেক্ট তৈরি ও মডিফাইয়ের উপর ভিত্তি করে অবজেক্ট সর্ট করার জন্য।
অবজেক্টসমূহ নেভিগেশন প্যানে সর্ট করা
- নেভিগেশন প্যানের All Access Objects এর ডানের ড্রপ-ডাউন এ্যারো ক্লিক করুন এবং প্রয়োজনীয় অপশন নির্বাচন করুন।
লক্ষ্য করুন, আপনার প্রয়োজন অনুযায়ী অবজেক্টসমূহ সটিং অবস্থায় প্রদর্শিত হচ্ছে।
নেভিগেশন ফর্মসহ ডাটাবেজ
কিছু কিছু ডাটাবেজে নেভিগেশন ফর্ম যুক্ত থাকে। ফলে ডাটাবেজটি ওপেন করলে স্বয়ংক্রিয়ভাবে ফর্মটি ওপেন হয়। নেভিগেশন ফর্ম মূলত নেভিগেশন প্যানের উইজার ফ্রেণ্ডলি রিপ্লেসমেন্টের জন্য। নেভিগেশন ফর্মের ট্যাব ফর্ম, কুয়েরি এবং রিপোর্টসমূহ দেখা ও সাধারণ কাজ করার সুযোগ দিয়ে থাকে।
নেভিগেশন ফরম হতে কোন অবজেক্ট ওপেন করার জন্য ঐ অবজেক্টের ট্যাবের উপর ক্লিক করুন। নেভিগেশন ফর্মের ভেতর অবজেক্টটি ডিসপ্লে করবে। এবারে আপনার কাজসমূহ সম্পাদন করতে পারবেন।
সাধারণত নেভিগেশনে সবসময় ব্যবহৃত ফর্মগুলোই রাখা দরকার।
একটি ফর্মে থেকেই বিভিন্ন ফরমসমূহের কার্য সম্পাদন করার জন্য এর ব্যবহার সত্যিই প্রয়োজনীয় অপশন।
ভাবছেন কিভাবে নেভিগেশন ফর্ম তৈরি করবেন? নেভিগেশন ফর্মস নিয়ে একটি পরিপূর্ণ টিউটোরিয়াল দেখার জন্য এখানে ক্লিক করুন!
আজকের মতো এখানেই শেষ করছি। পরবর্তী টিউটোরিয়াল ডেটাবেজ ও অবজেক্ট ম্যানেজমেন্ট – এক্সেস ২০১৬ বাংলা টিউটোরিয়াল – পর্ব ৪ নিয়ে খুব শিঘ্রই উপস্থিত হবো। ইনশাআল্লাহ।
আমাদের সাথে ধৈর্য ধরে থাকার জন্য ধন্যবাদ। টিউনটি ইনফরমেটিক হলে বন্ধুমহলে শেয়ার করতে ভুলবেন না। কমেন্টস করে আমাদের টিউনের মান বাড়ানোর ক্ষেত্রে আপনার সহযোগিতা আমাদের একান্ত কাম্য।

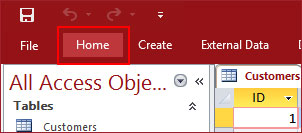

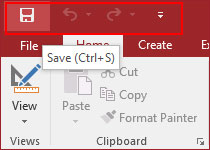



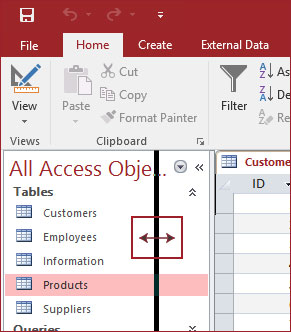
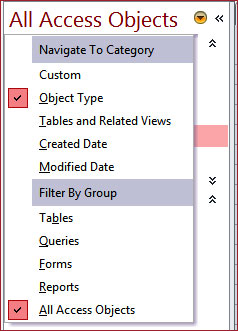


অসাধারন পোষ্ট, অনেক ভালোলাগলো স্যার।