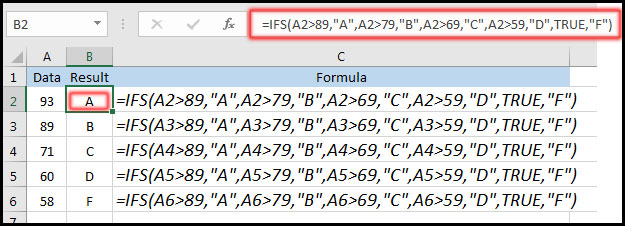এক্সেল IFS ফাংশন হলো লজিক্যাল ফাংশন ক্যাটাগরির অন্তর্ভূক্ত একটি ফাংশন। আজকের টিউটোরিয়ালে IFS ফাংশন এর ব্যবহার, সিনট্যাক্স, প্যারামিটার বা আর্গুমেন্ট, ব্যবহার বিধি, স্মরণীয় এবং উদাহরণ সম্বলিত বিস্তারিত বিষয় আলোচনা করা হলো।
নোট: আপনি যদি এক্সেল ২০১৬ এর পূর্বের ভার্সন ব্যবহার করে থাকেন তবে IF ফাংশন ব্যবহার করুন। কারণ এক্সেল ২০১৬ ছাড়া এ ফাংশনটি এ্যারর প্রদর্শন করবে।
কেন ব্যবহার করবেন?
মাইক্রোসফট এক্সেল IFS ফাংশনটি একই সাথে একাধিক টেস্ট সম্পাদন করে প্রথম TRUE শর্ত সম্পর্কিত ভেল্যু ফলাফল হিসেবে প্রদান করে। এই IFS ফাংশন দ্বারা একাধিক নেস্টেড (Nested) IF ফাংশন ব্যবহার না করেও একাধিক শর্তাবলী সম্পাদন করা যায়। তাছাড়া এটি সহজ, সরল ও সংক্ষেপ। IFS ফাংশন এর সাথে ১২৭টি শর্ত যোগ করা যায়।
ফলাফল হিসেবে একাধিক শর্তের টেস্টের প্রাপ্ত প্রথম TRUE সম্পর্কিত মান প্রদান করে।
সিনট্যাক্স
=IFS(logical_test1, value_if_true1, [logical_test2, value_if_true2], …)
প্যারামিটার বা আর্গুমেন্ট
- logical_test1 – [আবশ্যক] প্রথম লজিক্যাল টেস্ট।
- value_if_true1 – [আবশ্যক] যখন প্রথম টেস্ট TRUE হয় তখন ফলাফল প্রদান করে।
- logical_test2, value_if_true2 – [ঐচ্ছিক] দ্বিতীয় টেস্ট সম্পাদন করবে।
উদাহরণ ১:
- নিচের চিত্রের মত একটি ওয়ার্কশিট তৈরি করুন।
- অতপর C2 সেলে সেল পয়েন্টার রাখুন।
- এবারে নিচের লাইনের ফর্মূলাটি হুবুহু টাইপ করুন এবং এন্টার চাপুন।
=IFS(B2<60,”Fail”, B2<70,”Third”, B2<80,”Second”, B2<90, “First”, B2>=90,”Star”)
- ফলাফল হিসেবে Star প্রদর্শিত হবে। কারণ B2 সেল এর ভেল্যু এবং শর্তানুসারে ৯০ এর সমান বা বেশি পেলে Star ফলাফল হিসেবে প্রদর্শন করবে।
নোট: এ কথাটি মনে রাখবেন এ IFS ফাংশন এক্সেল ২০১৬ ভার্সনে নতুন যোগ হয়েছে। তাই পূর্বের ভার্সনগুলোতে এই ফাংশন ব্যবহার করলে ফলাফল হিসেবে #NAME? এ্যারর প্রদর্শন করবে।
উদাহরণ ২:
- ওয়ার্কশিটে A2 থেকে A6 পর্যন্ত সেলে যথাক্রমে 93, 89, 71, 60 এবং 58 লিখুন।
- এবারে সেল পয়েন্টার B2 সেলে রাখুন।
- অতপর হুবুহু নিচের ফর্মূলাটি টাইপ করে এন্টার চাপুন।
=IFS(A2>89,”A”,A2>79,”B”,A2>69,”C”,A2>59,”D”,TRUE,”F”)
- ফলাফল হিসেবে B2 থেকে B6 পর্যন্ত সেলে যথাক্রমে A, B, C, D এবং F প্রদর্শিত হবে।
বিশ্লেষণ: ওপরের ফর্মূলাটি বিশ্লেষণ করলে দেখা যায়, A2 সেলটি যদি 89 এর বড় হয় ফলাফল হিসেবে A, 79 এর বড় হয় ফলাফল হিসেবে B, 69 এর বড় হয় ফলাফল হিসেবে C, 59 এর বড় হয় ফলাফল হিসেবে D এবং 59 এর কম হলে F প্রদর্শন করবে।
উদাহরণ ৩:
- ওয়ার্কশিটের D2 সেলে Sunday, D3 সেলে Monday, D4 সেলে Tuesday, D5 সেলে Wednesday, D6 সেলে Thursday, D7 সেলে Friday, D8 সেলে Saturday এবং E2 সেলে 3 টাইপ করুন।
- F2 সেলে পয়েন্টার সেলে রাখুন।
- অতপর নিচের লাইনের ফর্মূলাটি হুবুহু টাইপ করে এন্টার চাপুন।
=IFS(E2=1,D2,E2=2,D3,E2=3,D4,E2=4,D5,E2=5,D6,E2=6,D7,E2=7,D8)
- ফলাফল হিসেবে F7 সেলে Tuesday প্রদর্শিত হবে।
বিশ্লেষণ: ওপরের ফর্মূলাটি বিশ্লেষণ করলে দেখা যায়, F2 যদি 1 হয় তবে D2, F2 যদি 2 হয় তবে D3, F2 যদি 3 হয় তবে D4, F2 যদি 4 হয় তবে D5, F2 যদি 5 হয় তবে D6, F2 যদি 6 হয় তবে D7 এবং F2 যদি 7 হয় তবে D8 এর ভেল্যু প্রদর্শন করবে।
স্মরণীয়
- প্রত্যেকটি লজিক্যাল টেস্ট অবশ্যই TRUE বা FALSE রিটার্ন করবে। অন্যথায় IFS ফাংশন ফলাফল হিসেবে #VALUE! এ্যারর প্রদান করবে।
- যদি কোন লজিক্যাল টেস্ট TRUE না হয়, তবে IFS ফাংশন ফলাফল হিসেবে #N/A! এ্যারর প্রদান করবে।
আজ এখানে শেষ করছি। দীর্ঘ সময় আমাদের সাথে থাকার জন্য অনেক শুকরিয়া। কোন ভুল থাকলে দয়া করে কমেন্টস করে জানাবেন। টিউনটি তথ্যবহুল হলে অনুগ্রহ পূর্বক পরিচিত মহলে শেয়ার করুন।