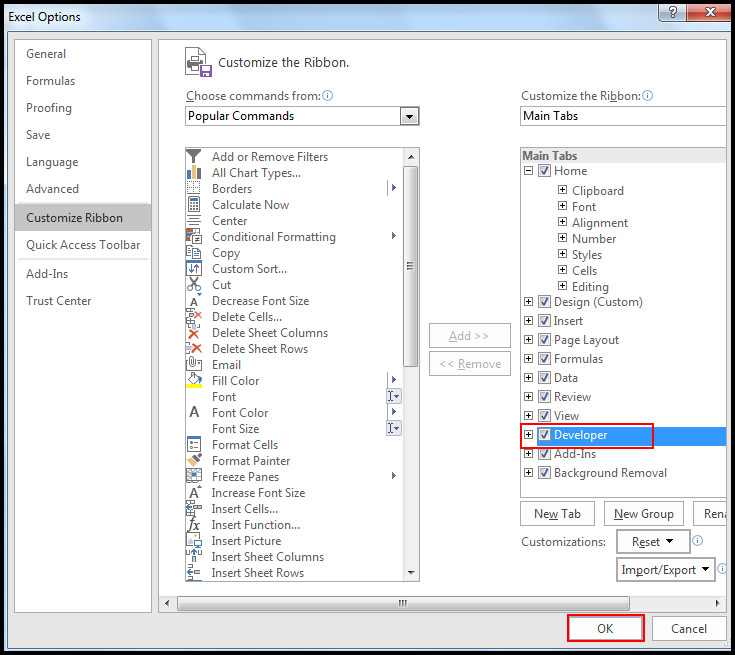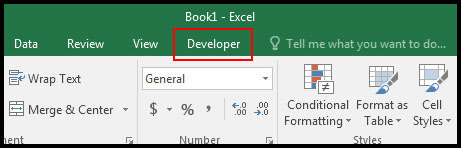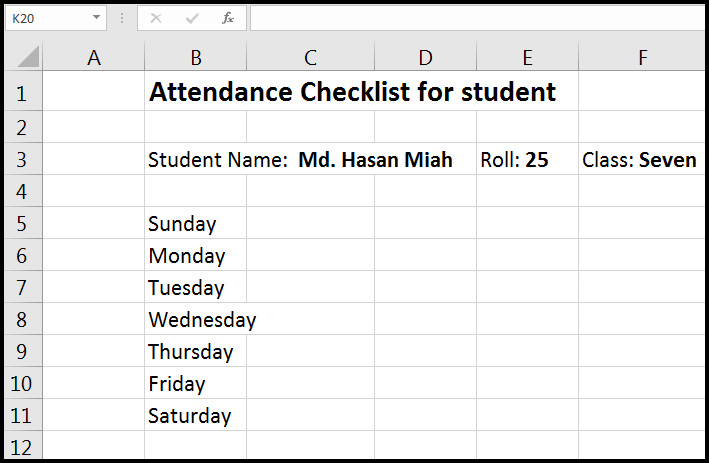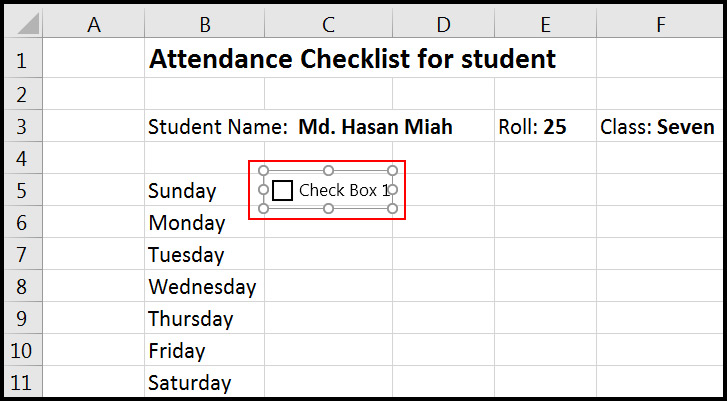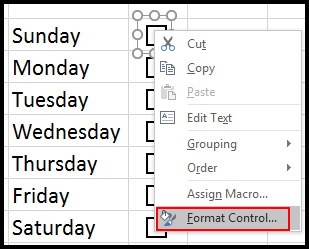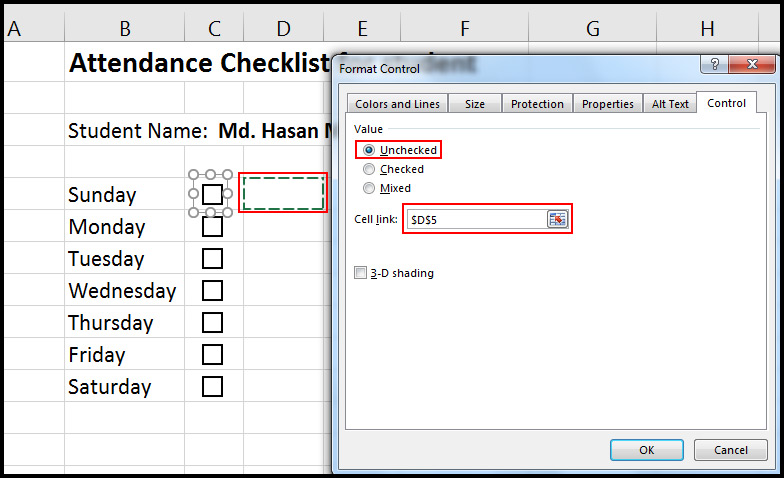আপনারা সকলেই চেকবক্স সম্পর্কে অবশ্যই অবগত আছেন। আমরা অনলাইনে অহরহ চেকবক্স ফিলাপ করে থাকি। মূলত চেকবক্স হলো একটি টিক চিহ্ন সম্বলিত বক্স। যেখানে আপনি বক্সটি সিলেক্ট বা ডিসিলেক্ট করতে পারবেন। আজকের টিউনে কিভাবে এক্সেল ২০১৬ ওয়ার্কশিটে চেকবক্স সংযুক্ত করতে হয় তা দেখবো। এছাড়াও পরবর্তীতে কিভাবে একটি ইন্টারেক্টিভ চেকলিস্ট, টু-ডু লিস্ট, রিপোর্ট এবং ডায়নামিক চার্ট তৈরি করা যায় তাও শিখবো। তাহলে আসুন শুরু করা যাক।
কীভাবে এক্সেলে চেকবক্স সংযুক্ত করা যায়?
ওয়ার্কশিটে চেকবক্স সংযুক্ত করতে চাইলে Developer ট্যাবটি সংযুক্ত করে নিতে হবে। সাধারণত ডিফল্ট অবস্থায় Developer ট্যাবটি রিবনে সংযুক্ত থাকে না। এটিকে সংযুক্ত করে নিতে হয়।
১। রিবনে Developer ট্যাব প্রদর্শন করা
রিবনে Developer ট্যাব প্রদর্শন করার জন্য নিম্নরূপ পদক্ষেপ গ্রহণ করুন:
- রিবনের যে কোন স্থানে মাউসের রাইট বাটন ক্লিক করে Customize the Ribbon ক্লিক করুন।
অথবা,
- File > Options > Customize Ribbon ক্লিক করুন।
- প্রদর্শিত Excel Options ডায়ালগ বক্স হতে Customize the Ribbon হতে Main Tabs সিলেক্ট করুন (সাধারণত এটি ডিফল্ট অবস্থায় সিলেক্ট করাই থাকে)।
- Developer বক্সটি ক্লিক করে সিলেক্ট করুন এবং Ok বাটন ক্লিক করুন।
লক্ষ্য করুন রিবনে Developer নামে নতুন ট্যাব যুক্ত হয়েছে।
২। ডেটা অর্গানাইজ করা
এক্সেলে চেকলিস্ট বা টু-ডু লিস্ট তৈরি করার জন্য প্রথমে আপনার প্রয়োজনীয় কাজের একটি লিস্ট তৈরি করতে হবে। উদাহরণ হিসেবে ছাত্রদের ৭ দিনের একটি হাজিরা নেয়ার একটি লিস্ট তৈরি করবো। নিচের মতো ওয়ার্কশিট তৈরি করুন।
৩। চেকবক্স যুক্ত করা
যেহেতু আমরা ডেটা যুক্ত করেছি। এবারে আমাদের প্রধান কাজ হবে দিনের নামের পাশে চেকবক্স যুক্ত করা।
এক্সেল ওয়ার্কশিটে চেকবক্স সংযুক্ত করার জন্য নিম্নরূপ পদক্ষেপ গ্রহণ করুন:
- রিবনের Developer ট্যাবের Control গ্রুপ বা প্যানেলের Insert এর ড্রপ ডাউন ক্লিক করে Check Box (Form Control) ক্লিক করুন।
লক্ষ্য করুন, মাউস পয়েন্টার + আকৃতি ধারণ করেছে। এবারে ওয়ার্কশিটের Sunday এর ডানের ঘরে মাউসের বাম বোতাম ক্লিক করে প্রথম চেকবক্সটি আকুন (এক্ষেত্রে আমরা C5 সেলে চেকবক্স যুক্ত করেছি)।
চেক বক্সটি সরানোর প্রয়োজন হলে চেক বক্সের বর্ডারে মাউস পয়েন্টার রাখলে যখন ৪টি এ্যারো সম্বলিত চিহ্ন প্রদর্শিত হবে তখন মাউসের বাম বোতাম দ্বারা ড্রাগ করে প্রয়োজনীয় স্থানে সরান।
লক্ষ্য করুন, চেক বক্সের ডানে Check Box 1 লেখাটি প্রদর্শিত হচ্ছে। এটি মুছে ফেলতে চাইলে চেক বক্সটির উপর মাউসের রাইট বাটন ক্লিক করে প্রদর্শিত কনটেক্সট মেন্যু হতে Edit Text ক্লিক করুন। এবারে লেখাটি ডিলিট চেপে মুছে ফেলুন।
এবারে আপনার প্রথম চেকবক্সটি তৈরি হয়ে গেছে। এবারে আমরা এটি কপি করে অন্য সেলগুলোতে পেস্ট করবো।
৪। চেকবক্স অন্য সেলে কপি করে পেস্ট করা
এবারে আমরা প্রথম চেকবক্সটি কপি করে প্রয়োজনীয় সেলগুলোতে পেস্ট করবো। এজন্য C5 সেলে সেল পয়েন্টার রাখুন এবং সেলের ডানের-নিচের কর্ণারে মাউস পয়েন্টার স্থাপন করুন। মাউস পয়েন্টার যখন চিকন কালো ক্রস চিহ্ন প্রদর্শন করবে তখন মাউসের বাম বোতাম দ্বারা প্রয়োজনীয় সেল পর্যন্ত ড্রাগ করুন।
উপরের চিত্রে লক্ষ্য করুন বাকী সেলগুলোতে চেকবক্স যুক্ত হয়ে গেছে।
আমাদের চেকবক্স সংযুক্ত করার কাজ শেষ হয়েছে। এবারে আপনি চেকবক্সে ক্লিক করে দেখুন তা সিলেক্ট বা ডিসিলেক্ট করতে পারবেন। এবারে আমরা দেখবো কিভাবে চেকবক্সের সাথে সেলের লিঙ্ক স্থাপন করবো।
৫। কিভাবে চেকবক্সের সাথে কোন সেল লিঙ্ক করবেন?
ধরুন, এক্ষেত্রে আমরা প্রথম চেকবক্সের সাথে D5 সেলের মধ্যে লিঙ্ক স্থাপন করবেন। লিঙ্ক করার উদ্দেশ্য হলো চেকবক্সটি সিলেক্ট করলে D5 সেলে True দেখাবে এবং ডিসিলেক্ট করলে False দেখাবে। এজন্য নিম্নরূপ পদক্ষেপ গ্রহণ করুন।
- প্রথম চেকবক্সের উপর মাউসের রাইট বাটন ক্লিক করে Format Control ক্লিক করুন।
- এবারে কার্সর Cell link এর ঘরে স্থাপন করে মাউস দ্বারা ওয়ার্কশিটের প্রয়োজনীয় সেলের উপর ক্লিক করুন। এক্ষেত্রে আমরা D5 সেল নির্ধারণ করেছি।
- এবারে প্রথম চেকবক্সটি সিলেক্ট করুন এবং লক্ষ্য করুন D5 সেলে TRUE এবং ডিসিলেক্ট করলে FALSE প্রদর্শিত হচ্ছে।
- উপরের নিয়মে বাকী চেকবক্সের সাথে বাকী সেলগুলো লিঙ্ক করুন।
এবারে নিচের মত ওয়ার্কশিট তৈরি করুন।
ধরুন, আমরা জানতে চাই মোট কত দিন ক্লাশ নেয়া হয়েছে?
- ছাত্রটি কত দিন ক্লাশে উপস্থিত হয়েছে?
- ছাত্রটির শতকরা উপস্থিতির কত?
- উপস্থিতির উপর কমেন্টস তৈরি করা।
এবারে নিচের মত ফর্মূলা টাইপ করুন:
- C13 সেলে =COUNTA(B5:B11) টাইপ করুন এবং এন্টার চাপুন।
- C14 সেলে =COUNTIF(D5:D11,TRUE) টাইপ করুন এবং এন্টার চাপুন।
- C15 সেলে =COUNTIF(D5:D11,TRUE)/COUNTA(D5:D11) টাইপ করুন এবং এন্টার চাপুন।
- C17 সেলে =IF(C13=C14,”YOUR ATTENDENCE IS 100%”,”SORRY, YOU ARE IRREGULAR”) টাইপ করুন এবং এন্টার চাপুন।
আজকের মত এখানে শেষ করছি। ইনশাআল্লাহ্ আগামীতে আরো টিউন নিয়ে আপনাদের সামনে উপস্থিত হবো। টিউনটি ভালো লাগলে সাবস্ক্রাইব করুন এবং শেয়ার করুন। টিউন বুঝতে কোন অসুবিধা হলে বা ভুল পেলে অনুগ্রহ পূর্বক কমেন্টস করুন কিংবা সরাসরি ০১৯২৫১৬৫৩৭৩ ডায়াল করুন।
টিউন: To Do List তৈরি করা
ফাইল ডাউনলোড লিংক: To Do List
ভিডিও: To Do List তৈরি করা
টিউন: চেকবক্স ব্যবহার করে Interactive Report তৈরি করা
ফাইল ডাউনলোড লিংক: Interactive Report
ভিডিও: চেকবক্স ব্যবহার করে Interactive Report তৈরি করা
টিউন: চেকবক্স ব্যবহার করে Dynamic Chart তৈরি করা
ফাইল ডাউনলোড লিংক: Dynamic Chart
ভিডিও: চেকবক্স ব্যবহার করে Dynamic Chart তৈরি করা