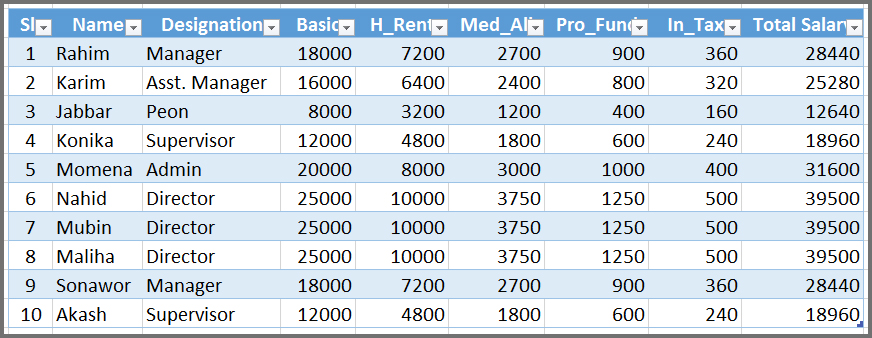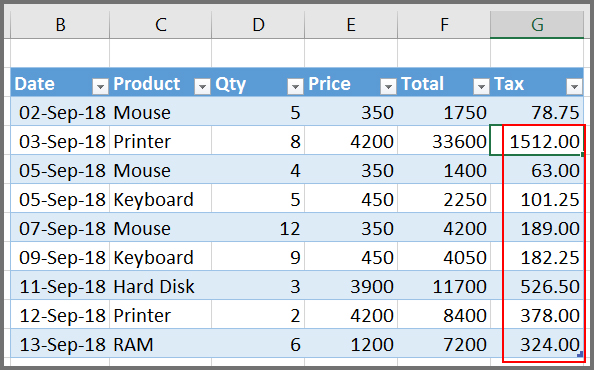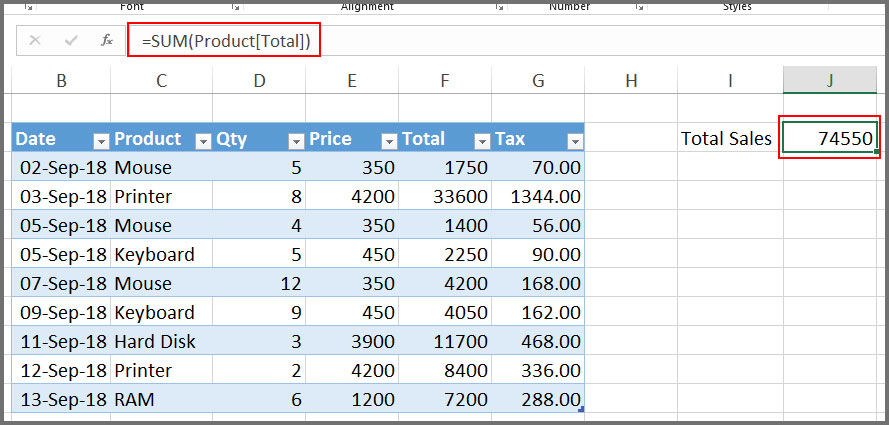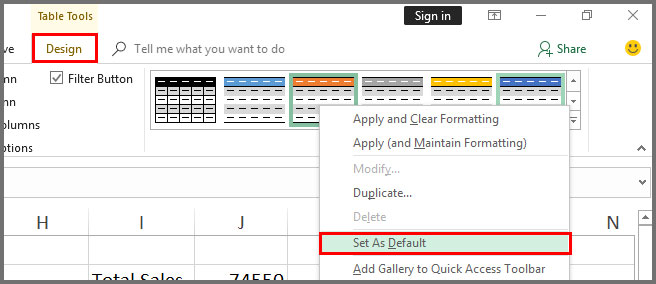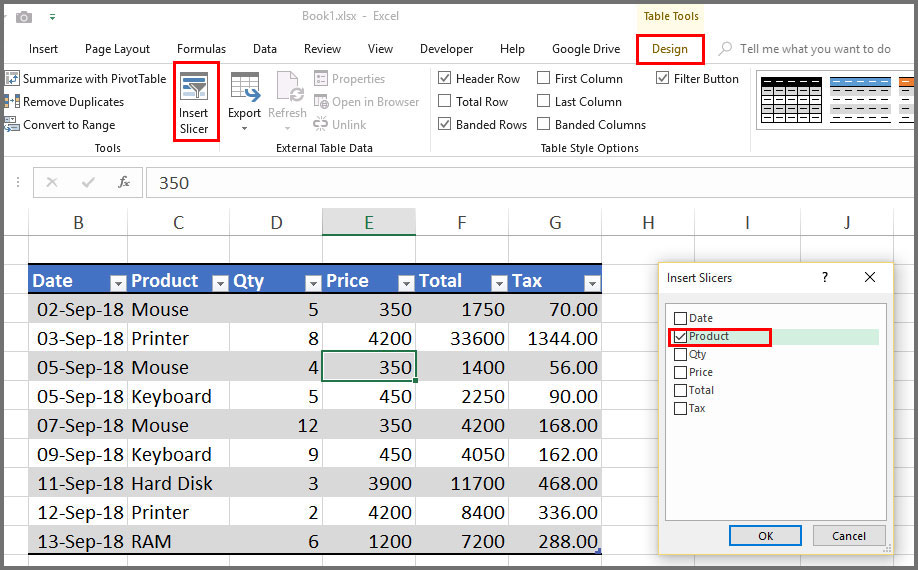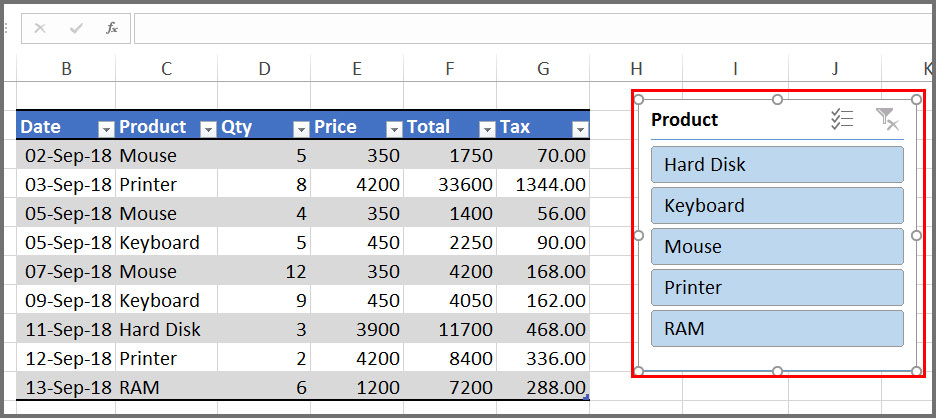এক্সেল টেবিলের ২০টি টিপস; যা আপনাকে দক্ষ এক্সেল অপারেটরে পরিণত করবে
এক্সেল টেবিল একটি বিরক্তিকর নাম বটে, কিন্তু নিচের ২০টি টিপস জানা থাকলে এক্সেল টেবিল নিয়ে সহজেই প্রোফেশনালি কাজ করতে পারবেন। এ টিউনে আপনি এক্সেল টেবিলের সংক্ষিপ্তসার সম্পর্কে জানতে পারবেন।
১। টেবিল তৈরি করা
আপনি ১০ সেকেন্ডেরও কম সময়েই একটি এক্সেল টেবিল তৈরি করতে পারেন। এজন্য প্রথমে টেবিলের ফাঁকা রোগুলো মুছে ফেলুন এবং প্রত্যেকটি কলামের একটি হেডিং নেম আছে কিনা তা নিশ্চিত হউন।। অতপর নিচের মতো কমান্ড প্রয়োগ করুন।
- প্রয়োজনীয় তথ্যের যে কোন সেলে সেল পয়েন্টার স্থাপন করুন।
- কীবোর্ডের Ctrl+T চাপুন।
- এবারে প্রদর্শিত ডায়ালগ বক্সের Ok ক্লিক করুন।
লক্ষ্য করুন, আপনার তথ্যসমূহ টেবিলে রূপান্তর হয়েছে।
২। সরাসরি টেবিল নেভিগেট করা
টেবিল তৈরি করার পর স্বয়ংক্রিয়ভাবে টেবিলটি Table1 দ্বারা সনাক্ত হয়ে থাকে। যদি একাধিক টেবিল তৈরি করে থাকেন তবে সেক্ষেত্রে Table2, Table3 ইত্যাদি নামে সনাক্ত হয়।
Name Box এর ড্রপ ডাউন ক্লিক করে প্রয়োজনীয় টেবিলটি সিলেক্ট করলে খুব সহজেই নেভিগেট করা যায়। টেবিলটি ওয়ার্কবুকের যে কোন ট্যাবেই থাকুক না কেন তা নেভিগেট করতে পারবেন।
৩। টেবিলের স্পেশাল সর্টকাট কী
আপনার প্রয়োজনীয় তথ্য যখন এক্সেল টেবিলে রূপান্তর করেন, তখন এক্সেল টেবিলের প্রয়োজনীয় সর্টকাট কীগুলো সম্পর্কে অবগত হওয়া খুবই জরুরী। উদাহরণস্বরূপ, কীবোর্ডের shift + space চেপে রো এবং চেপে control + space কলাম সিলেক্ট করতে পারবেন। এ সর্টকাট কমান্ডসমূহ ব্যবহার করে দ্রুত কাজ সমাধা করতে পারবেন।
| সর্টকাট | কাজ |
| Ctrl+Shift+L | ফিল্টারিং বন্ধ ও চালু করা |
| Ctrl+A | টেবিলের সকল ডেটা সিলেক্ট করা। এক্ষেত্রে প্রথমে টেবিলের ডেটাসমূহ সিলেক্ট হবে। পুনরায় চাপলে হেডিংসহ সিলেক্ট হবে। এবং তৃতীয়বার চাপলে পুরো ডকুমেন্ট সিলেক্ট হবে। |
| Shift+Spacebar | সেল পয়েন্টার স্থাপিত রোটি সিলেক্ট করা। |
| Ctrl+Spacebar | সেল পয়েন্টার স্থাপিত রোটি সিলেক্ট করা। |
| Ctrl+Shift++ | সেল পয়েন্টার স্থাপিত স্থানে নতুন রো সংযোগ হবে। |
| Ctrl- | সেল পয়েন্টার স্থাপিত রো মুছে ফেলার জন্য। |
| Alt+Down Arrow | প্রয়োজনীয় হেডিং এর ফিল্টারিং ওপেন করা |
ভিডিও: এক্সেল টেবিলের সর্টকাট কমান্ডসমূহ
৪। ডেটা ড্রাগ এন্ড ড্রপ
টেবিলের ডাটা রিএরেঞ্জ করার জন্য ড্রাগ এন্ড ড্রপ পদ্ধতিটি খুবই কার্যকর। প্রথমে টেবিলের রো অথবা কলাম সিলেক্ট করুন। অতপর মাউস দ্বারা ড্রাগ করে নতুন স্থানে নিন।
৫। টেবিলের হেডার প্রদর্শিত থাকা
বিপুল তথ্য সম্বলিত টেবিল নিয়ে কাজ করার সময় স্ক্রলিং করে নিচে গেলে সাধারণত হেডিংসমূহ প্রদর্শিত থাকে না। কিন্তু আপনি যখন তা টেবিলে রূপান্তর করবেন তখন টেবিলের হেডিং কলাম হেডিং দ্বারা প্রতিস্থাপিত হবে।
৬। টেবিল স্বয়ংক্রিয়ভাবে এক্সপান্ড হওয়া
যখন টেবিলে নতুন রো বা কলাম যুক্ত করা হয় তখন স্বয়ংক্রিয়ভাবেই ঐ রো বা কলাম টেবিলের অন্তর্ভূক্ত হয়ে যায়। একইভাবে রো বা কলাম মুছে ফেললেও টেবিল স্বয়ংক্রিয়ভাবে আপডেট হয়ে থাকে।
৭। ফর্মূলা ছাড়াই টোটাল ভেুল্য বের করা
প্রত্যেকটি টেবিলই একটি অপশনাল টোটাল রো প্রদর্শন করতে পারে। টেবিলের যে কোন সেলে সেল পয়েন্টার রেখে কীবোর্ডের control+shift+T চাপুন। লক্ষ্য করুন টোটাল রো প্রদর্শিত হচ্ছে। আপনি যখন টেবিলে ফিল্টারিং করবেন তখন এই যোগফল স্বয়ংক্রিয়ভাবে পরিবর্তিত হবে। বিস্তারিত জানতে ভিডিও দেখুন।
৮। টেবিলের নাম পরিবর্তন করা
এক্সেলের তথ্যসমূহকে যখনই টেবিলে রূপান্তর করবেন তখনই তা স্বয়ংক্রিয়ভাবে টেবিলের নাম Table1, Table2, Table3 ইত্যাদি হয়ে থাকে। যেকোন সময় টেবিলের এই নাম পরিবর্তন করা যায়। এজন্য নিম্নরূপ পদক্ষেপ গ্রহণ করুন।
- টেবিলের যে কোন সেলে সেল পয়েন্টার রাখুন।
- অতপর Table Tools ট্যাবের Properties প্যানেলের Table Name: নিচের ঘরে টেবিলের নাম মুছে দিয়ে নতুন নাম টাইপ করে এন্টার চাপুন।
৯। স্বয়ংক্রিয়ভাবে টেবিলের ফর্মূলা ফিল হওয়া
এক্সেল টেবিলের এটি একটি চমৎকার ফিচার। টেবিলের কোন ফিল্ডে বা কলামে কোন ফর্মূলা এন্ট্রি করলে পরবর্তীতে ঐ ফর্মূলা কপি এবং পেস্ট করার প্রয়োজন নেই। স্বয়ংক্রিয়ভাবেই পরবর্তী রোতে কপি হয়ে থাকে। নিচের উদাহরণগুলো লক্ষ্য করুন।
১০। স্বয়ংক্রিয়ভাবে টেবিলের ফর্মূলা পরিবর্তন হওয়া
উপরের উদাহরণে আমরা Tax কলামে ফর্মূলা যুক্ত করেছি। এক্ষেত্রে ট্যাক্স বেসিকের ৪.৫% ধরে ক্যালকুলেশন করেছি। কিন্তু এখন তা পরিবর্তন করে ৪% করতে চাই। এজন্য ট্যাক্স কলামের যে কোন একটি ফর্মূলা পরিবর্তন করে এন্টার চাপুন। লক্ষ্য করুন সকল ফর্মূলাই ৪% এ পরিবর্তন হয়েছে।
১১। Human-readable ফর্মূলার ব্যবহার
এক্সেল টেবিল স্পেশাল ফর্মূলা সিনটেক্স ব্যবহারের দ্বারা টেবিলের কোন পার্টকে নাম দ্বারা রেফার করতে পারে। এ ফিচারকে “structured references” বলা হয়। ধরুন, Product নামের টেবিলের Total নামক কলামের যোগফল বের করার জন্য নিম্নরূপ ফর্মূলা প্রয়োগ করুন।
- I2 সেলে Total Salary লিখুন।
- J2 সেলে “=SUM(Product[Total])” (কোটেশন ছাড়া) টাইপ করে এন্টার চাপুন।
দেখুন J2 সেলে Total কলামের যোগফল প্রদর্শিত হচ্ছে।
১২। ফর্মূলাতে সহজ ডাইনামিক রেঞ্জ এর ব্যবহার
টেবিলের আরেকটি বিশেষ সুবিধা হলো যখনই কোন নতুন ডাটা ইনপুট করা তখন ডাটাকে স্বয়ংক্রিয়ভাবে তার ডাইনামিক রেঞ্জের মধ্যে যুক্ত করে নেয়। কাজের সুবিধার জন্য ফর্মূলার ভেতর এই সকল ডাইনামিক রেঞ্জ সহজেই ব্যবহার করা যায়। নিচের উদাহরণটি লক্ষ্য করুন।
চিত্রের অনুরূপ ওয়ার্কশিট তৈরি করুন এবং নিম্নরূপ পদক্ষেপ নিন।
- I4 সেলে টেবিলের নাম Product টাইপ করুন এবং J4 সেলে “=ROWS(Product)” [কোটেশন ছাড়া] টাইপ করে এন্টার চাপুন।
ফলাফল হিসেবে Product টেবিলের মোট রো বা রেকর্ড এর সংখ্যা দেখাবে।
- I5 সেলে Max Price এবং J5 সেলে “=ROWS(Product[Price])” [কোটেশন ছাড়া] টাইপ করে এন্টার চাপুন।
ফলাফল হিসেবে Product টেবিলের Price কলামের সর্বোচ্চ ভেল্যু প্রদর্শিত হবে।
- I6 সেলে Min Price এবং J6 সেলে “=ROWS(Product[Price])” [কোটেশন ছাড়া] টাইপ করে এন্টার চাপুন।
ফলাফল হিসেবে Product টেবিলের Price কলামের সর্বনিম্ন ভেল্যু প্রদর্শিত হবে।
নোট: মাউস এবং কিবোর্ড দ্বারা “structured reference” সম্পাদন করা সম্পর্কে বিস্তারিত জানতে উপরে প্রদর্শিত ভিডিও টিউটোরিয়াল দেখুন।
১৩। এক ক্লিকেই টেবিলের ফরমেট পরিবর্তন করা
এক্সেলে সকল টেবিলই ডিফল্ট অবস্থায় একটি স্টাইল প্রয়োগ করাই থাকে। কিন্তু আপনি ইচ্ছে করলে যেকোন সময় তা পরিবর্তন করতে পারবেন। স্টাইল পরিবর্তনের জন্য নিম্নের ধাপ অনুসরণ করুন।
- টেবিলের যে কোন সেলে সেল পয়েন্টার স্থাপন করুন।
- রিবনের Design ট্যাব ক্লিক করে Table Style প্যানেল এর যে কোন স্টাইলের উপর ক্লিক করুন।
দেখুন কত সহজেই টেবিলটি নতুন স্টাইলে ফরমেট হয়েছে।
১৪। টেবিলে প্রয়োগকৃত সকল ফরমেট মুছে ফেলা
এক্সেলে টেবিলের ফরমেট অনেক সময় প্রয়োজন নাও হতে পারে। সেক্ষেত্রে Design ট্যাব ক্লিক করে Table Style প্যানেলের প্রথম স্টাইলটি (যা None হিসেবে থাকে) নির্বাচন করুন।
টিপস: এক্সেল টেবিল থেকে নরমাল রেঞ্জে কনভার্ট করার পূর্ব পর্যন্ত টেবিলের সকল ফরমেটিং মুছে ফেলতে পারবেন।
১৫। টেবিলের লোকাল ফরমেটিং ওভাররাইড করা
আপনি যখন এক্সেল টেবিল এ কোন স্টাইল প্রয়োগ করবেন, তখন তা ডিফল্ট অবস্থায় সংরক্ষিত থাকে। কিন্তু আপনি তা বিকল্পভাবে অভাররাইড করতে পারেন। এজন্য যে কোন স্টাইলের ওপর মাউসের রাইট বাটন ক্লিক করুন এবং “Apply and Clear formatting” নির্বাচন করুন।
১৬। টেবিলের স্টাইল ডিফল্ট করা
এক্সেলে আপনার টেবিলের জন্য একটি ডিফল্ট স্টাইল নির্ধারণ করে নিতে পারেন। আপনার কারেন্ট ওয়ার্কবুকের জন্য টেবিলের স্টাইল ডিফল্ট করার জন্য নিম্নরূপ পদক্ষেপ নিন।
- Design ট্যাব ক্লিক করে Table Style প্যানেলের যে স্টাইলটিকে ডিফল্ট করতে চান তার ওপর মাউসের রাইট বাটন করুন এবং “Set as Default” নির্বাচন করুন।
এবারে কারেন্ট ওয়ার্কবুকে কোন টেবিল তৈরি করলে তা ডিফল্ট স্টাইলে তৈরি হবে।
১৭। পিভট টেবিলে [Pivot Table] টেবিল ব্যবহার করা
Pivot Table সম্পর্কে নিশ্চয় আপনার ধারণা রয়েছে। আর পিভট টেবিলে এক্সেল টেবিলের ব্যবহার করলে অনেক সুবিধা পেতে পারেন। এক্ষেত্রে এক্সেল টেবিল এর ডাটা পরিবর্তন করলে পিভট টেবিলের ডাটা স্বয়ংক্রিয়ভাবে আপডেট হবে।
নোট: পিভট টেবিলে টেবিলের ব্যবহার জানতে এখানে ক্লিক করুন।
১৮। ডাইনামিক চার্টে টেবিলের ব্যবহার
Dynamic Chart তৈরির ক্ষেত্রে টেবিলের ব্যবহার খুবই ফলপ্রদ। টেবিলে নতুন ডাটা সংযোজন করলে তা স্বয়ংক্রিয়ভাবে চার্টে পরিবর্তিত হবে।
নোট: সাধারণ ডাইনামিক চার্ট তৈরির জন্য এখানে ক্লিক করুন।
১৯। টেবিলে স্লাইছার [Slicer] যুক্ত করা
যদিও এক্সেল টেবিল এ ডিফল্ট অবস্থায় ফিল্টারিং কন্ট্রোলের সুবিধা রয়েছে। কিন্তু কাজের সুবিধার জন্য টেবিলে Slicer যুক্ত করতে পারেন।
- টেবিলে স্লাইছার যুক্ত করার জন্য নিম্নরূপ পদক্ষেপ নিন।
- প্রয়োজনীয় টেবিলে সেল পয়েন্টার স্থাপন করুন।
- Design ট্যাব ক্লিক করে Tools প্যানেলের Insert Slicer কমান্ড ক্লিক করুন।
প্রদর্শিত ডায়ালগ বক্স হতে যে কলামের ওপর স্লাইছার তৈরি করতে তা নির্বাচন করুন। এক্ষেত্রে একাধিক কলামও সিলেক্ট করতে পারেন। যেমন ধরুন, আপনি চাচ্ছেন Product ফিল্ডের ওপর স্লাইছার তৈরি করতে চান। এক্ষেত্রে প্রদর্শিত ডায়ালগ বক্সের Product ফিল্ডটি সিলেক্ট করে Ok ক্লিক করুন।
লক্ষ্য করুন, নিচের চিত্রের মত স্লাইছার তৈরি হয়েছে। এখানে ক্লিক করেও আপনি আপনার ডাটার ফিল্টারিং করতে পারবেন।
২০। টেবিল কে রেঞ্জে পরিণত করা
প্রয়োজনীয় তথ্য এক্সেল টেবিল এ রূপান্তর করার পর যদি পুনরায় টেবিলকে সাধারণ রেঞ্জে পরিণত করতে চান সেক্ষেত্রে নিম্নরূপ পদক্ষেপ নিন।
- যে টেবিলটি কনভার্ট করতে সে টেবিলের যে কোন সেলে সেল পয়েন্টার রাখুন।
- Design ট্যাব ক্লিক করে Tools প্যানেলের Convert to Range কমান্ড ক্লিক করুন। নিচের মত ডায়ালগ বক্স প্রদর্শিত হবে।
- প্রদর্শিত ডায়ালগ বক্সের Yes ক্লিক করুন।
লক্ষ্য করুন, টেবিলটি সাধারণ রেঞ্জে রূপান্তর হয়েছে।
নোট:
- এক্সেল টেবিল এর স্টাইল ফরমেট যদি পরিবর্তন করতে চান তবে তা টেবিল কনভার্ট করার পূর্বেই করে নিন।
- কারণ টেবিল কনভার্ট হয়ে গেলে পরবর্তীতে এক ক্লিকেই স্টাইল পরিবর্তন করতে পারবেন না।
অনুশীলন ফাইল ডাউনলোড লিংক: এক্সেল টেবিলের ২০টি টিপস