ছবি যুক্ত ও ফরমেট করাই হলো আজকের অধ্যায়ের আলোচনার বিষয়বস্তু। এম এস ওয়ার্ড ২০১৬ ভার্সনের ডকুমেন্টে লেখার মাঝে প্রায়ই ছবি সংযোগ করার প্রয়োজন হয়ে পড়ে।
আজকের টিউনের বিষয়বস্তু হলো এম এস ওয়ার্ড ২০১৬ ডকুমেন্টে কিভাবে ছবি যুক্ত, ঘুরানো, এ্যারেঞ্জ, সাইজ, ইমেজ কারেকশন, ইফেক্ট, স্টাইল, ক্রোপ ইত্যাদি।
ছবি সংযোজন করা (Insert Picture)
- এম এস ওয়ার্ড ২০১৬ ডকুমেন্টে ছবি সংযোগ করার জন্য নিম্নরূপ পদক্ষেপ গ্রহণ করুন:
- ডকুমেন্টের যেখানে ছবি যুক্ত করতে চান কার্সর সেখানে রাখুন।
- Insert ট্যাবের Illustration প্যানেল কিংবা গ্রুপ হতে Picture অপশন ক্লিক করুন।
- এবারে ড্রাইভ কিংবা ফোল্ডার থেকে প্রয়োজনীয় ছবি সিলেক্ট করে Insert বাটন ক্লিক করুন।
লক্ষ্য করুন, কার্সর অবস্থিত স্থানে সিলেক্ট করা ছবিটি সিলেক্ট অবস্থায় প্রদর্শিত হচ্ছে।
নোট: ছবি যুক্ত করার পর তা সিলেক্ট অবস্থায় থাকে। ডকুমেন্টের ফাঁকা জায়গায় মাউস দ্বারা ক্লিক করে ছবিটি ডিসিলেক্ট করা যাবে।
ছবি সাজানো (Arrange Picture)
ডকুমেন্টে অবস্থিত ছবিকে কখনো লেখার উপরে অথবা কখনো লেখার নিচে নেয়ার প্রয়োজন হয়ে থাকে। Wrap Text অপশনের বিভিন্ন কমাণ্ড ব্যবহার করে এ কাজগুলো সহজে সম্পাদন করা যায়।
ছবি লেখার উপরে নেয়া:
- প্রয়োজনীয় ছবিটি সিলেক্ট করুন।
- অতপর প্রদর্শিত Picture Tools Format ট্যাব এর Arrange প্যানেল কিংবা গ্রুপ হতে Wrap Text এর ড্রপ-ডাউন এ্যারো ক্লিক করুন।
- এবারে প্রদর্শিত মেন্যু হতে In Front of Text সিলেক্ট করুন।
লক্ষ্য করুন, ছবি লেখার ওপরে চলে এসেছে। এবারে ছবিটি ড্রাগ করে ডকুমেন্টের যে কোন স্থানে সরাতে পারবেন।
ছবি লেখার পেছনে নেয়া:
- প্রয়োজনীয় ছবিটি সিলেক্ট করুন।
- অতপর প্রদর্শিত Picture Tools Format ট্যাব এর Arrange প্যানেল কিংবা গ্রুপ হতে Wrap Text এর ড্রপ-ডাউন এ্যারো ক্লিক করুন।
- এবারে প্রদর্শিত মেন্যু হতে Behind Text সিলেক্ট করুন।
লক্ষ্য করুন, ছবি লেখার নিচে চলে গেছে। এমতাবস্থায় ছবিটি ড্রাগ করে ডকুমেন্টের অন্য স্থানেও সরাতে পারবেন।
ছবি লেখার মাঝে নেয়া:
- প্রয়োজনীয় ছবিটি সিলেক্ট করুন।
- অতপর প্রদর্শিত Picture Tools Format ট্যাব এর Arrange প্যানেল কিংবা গ্রুপ হতে Wrap Text এর ড্রপ-ডাউন এ্যারো ক্লিক করুন।
- এবারে প্রদর্শিত মেন্যু হতে Top and Bottom সিলেক্ট করুন।
লক্ষ্য করুন, লেখার মাঝে ছবিটি অবস্থান করছে।
ছবি ঘুরানো (Rotate Picture)
এম এস ওয়ার্ড ২০১৬ ডকুমেন্টে ছবি সংযোজন করার পর ছবিটি ঘুরানো প্রয়োজন হলে Image Rotate অপশনটি ব্যবহার করে খুব সহজেই ঘুরানো যায়। এজন্য নিচের পদক্ষেপ গ্রহণ করুন।
পদ্ধতি-০১:
- যে ছবিটি ঘুরাতে চান তা সিলেক্ট করুন।
- লক্ষ্য করুন, ছবির উপরে ছবি ঘুরানোর জন্য একটি অপশন রয়েছে।
- মাউস পয়েন্টার ঐ অপশনের ওপর মাউস দ্বারা ড্রাগ করে আপনার প্রয়োজনীয় অনুযায়ী ঘুরান।
পদ্ধতি-০২:
- যে ছবিটি ঘুরাতে চান তা সিলেক্ট করুন।
- লক্ষ্য করুন, Picture Tools Format নামে একটি নতুন ট্যাব প্রদর্শিত হচ্ছে। ছবি সিলেক্ট না থাকলে এ ট্যাবটি প্রদর্শিত হবে।
- এবারে Arrange প্যানেল কিংবা গ্রুপ হতে Rotate এর ড্রপ-ডাউন এ্যারো ক্লিক করুন।
- অতপর প্রয়োজনীয় অপশন সিলেক্ট করুন।
নোট: More Rotation Options হতে ইচ্ছামত ছবিকে ঘুরাতে পারবেন।
ছবি বা ইমেজ কাটা (Crop Image/Picture)
ওয়ার্ড ডকুমেন্টে ইনসার্ট করা ইমেজ কিংবা ছবির প্রয়োজনীয় অংশ কাটার জন্য Crop কমাণ্ড ব্যবহার করা হয়ে থাকে। এজন্য নিম্নের পদক্ষেপ গ্রহণ করুন।
- প্রয়োজনীয় ইমেজ কিংবা ছবি সিলেক্ট করুন।
- অতপর প্রদর্শিত Picture Tools Format ট্যাব এর Size প্যানেল কিংবা গ্রুপ হতে Crop এর ড্রপ-ডাউন এ্যারো ক্লিক করুন এবং প্রদর্শিত মেন্যু হতে Crop ক্লিক করুন।
- এবারে নিচের প্রদর্শিত চিত্রের চিহ্নিত বিভিন্ন স্থানে মাউস দ্বারা ড্রাগ করে ইমেজ কিংবা ছবি ক্রপ করুন।
ছবির কালার পরিবর্তন করা (Change Image Color)
ওয়ার্ড ডকুমেন্টে সংযুক্ত ইমেজ বা ছবির কালার পরিবর্তন করার জন্য নিম্নের পদক্ষেপ গ্রহণ করুন।
- প্রয়োজনীয় ছবি বা ইমেজটি সিলেক্ট করুন।
- অতপর প্রদর্শিত Picture Tools Format ট্যাব এর Adjust প্যানেল কিংবা গ্রুপ হতে Color এর ড্রপ-ডাউন এ্যারো ক্লিক করুন। ফলে নিচের চিত্রের মত বিভিন্ন অপশন প্রদর্শিত হবে।
- এবারে Color Saturation, Color Tone এবং Recolor হতে প্রদর্শিত বিভিন্ন অপশন হতে আপনার প্রয়োজনীয় অপশন ক্লিক করুন।
লক্ষ্য করুন, ডকেুমেন্টের সিলেক্টকৃত ইমেজের কালার পরিবর্তিত হয়েছে।
নোট: More Variation, Set Transparent Color এবং Picture Color Options হতেও ছবি বা ইমেজের কালার প্রয়োজন অনুসারে পরিবর্তন করতে পারবেন।
ছবির সাইজ পরিবর্তন করা (Change Picture Size)
এম এস ওয়ার্ড ডকুমেন্টে ছবি সংযুক্ত করার পর ছবির সাইজ পরিবর্তন করার প্রয়োজন হতে পারে। ছবির সাইজ পরিবর্তন করার জন্য নিম্নের পদক্ষেপ গ্রহণ করুন।
- প্রয়োজনীয় ছবি সিলেক্ট করুন।
- লক্ষ্য করুন, সিলেক্টকৃত ছবিটিতে ৮টি পয়েন্ট পরিলক্ষিত হচ্ছে।
- এবারে পয়েন্টসমূহে মাউস পয়েন্টার রাখলে যখন মাউস পয়েন্টার পরিবর্তন হবে তখন ড্রাগ করে ছবি বড় কিংবা ছোট করুন।
নোট: এম ওয়ার্ড ২০১৬ ডকুমেন্টের যে কোন অবজেক্টও একই নিয়মে ছোট/বড় করা যাবে।
ইমেজ বা ছবি কারেকশন করা (Image Correction)
ইমেজ কারেকশনের কাজ হলো ছবিকে Sharpen, Soften, Brightness এবং Contrast করাসহ বিভিন্ন কারেকশন করা।
- ডকুমেন্টের যে ছবিটি কারেকশন করতে চান তা সিলেক্ট করুন।
- অতপর প্রদর্শিত Picture Tools Format ট্যাব এর Adjust প্যানেল কিংবা গ্রুপ হতে Correction এর ড্রপ-ডাউন এ্যারো ক্লিক করুন।
- এবারে প্রদর্শিত Sharpen/Soften এবং Brightness/Contrast বিভিন্ন অপশন হতে প্রয়োজনীয় অপশন ক্লিক করুন।
লক্ষ্য করুন, ডকেুমেন্টের সিলেক্টকৃত ছবিটি পরিবর্তিত হয়েছে।
নোট: Picture Corrections Options হতে ইমেজ বা ছবিকে আপনার ইচ্ছেমত ফরমেট করতে পারবেন।
ইমেজ বা ছবিতে আর্টিস্টিক ইফেক্ট দেয়া (Artistic Effect in Image/Picture)
সংযুক্ত ইমেজ কিংবা ছবি বিভিন্ন Artistic Effect ব্যবহার করে ছবিকে আরো নান্দনিক করে তোলা যায়। এজন্য নিম্নের পদক্ষেপ গ্রহণ করুন।
- প্রয়োজনীয় ছবি বা ইমেজটি সিলেক্ট করুন।
- অতপর প্রদর্শিত Picture Tools Format ট্যাব এর Adjust প্যানেল কিংবা গ্রুপ হতে Color এর ড্রপ-ডাউন এ্যারো ক্লিক করুন। ফলে নিচের চিত্রের মত Artistic Effects এর বিভিন্ন অপশন প্রদর্শিত হবে।
- এবারে আপনার প্রয়োজনীয় ইফেক্ট ব্যবহার করুন।
নোট: Artistic Effects Options হতে আরো বিভিন্ন কাস্টমাইজ ইফেক্ট ব্যবহার করতে পারবেন।
ইমেজ/ছবি স্টাইল করা (Style Image/Picture)
এম এস ওয়ার্ড ২০১৬ ডকুমেন্টে ছবি যুক্ত ও ফরমেট করার জন্য ইমেজকে বিভিন্নভাবে স্টাইল প্রয়োগ করা যায়। এজন্য নিচের পদক্ষেপ গ্রহণ করুন।
- প্রয়োজনীয় ইমেজ বা ছবি সিলেক্ট করুন।
- এবারে প্রদর্শিত Picture Tools Format ট্যাব এর Picture Styles প্যানেল কিংবা গ্রুপ হতে প্রয়োজনীয় পিকচার স্টাইল এর ওপর ক্লিক করুন।
নোট: More অপশন ক্লিক করলে আরো ভিন্ন স্টাইল ব্যবহার করতে পারবেন।
হেডার এবং ফুটার – এম এস ওয়ার্ড ২০১৬ বাংলা টিউটোরিয়াল | পর্ব ৩৬ দেখতে এখানে ক্লিক করুন।
Text Wrapping – এম এস ওয়ার্ড ২০১৬ বাংলা টিউটোরিয়াল | পর্ব ৩৮ দেখতে এখানে ক্লিক করুন।
ছবি যুক্ত ও ফরমেট করা নিয়ে তৈরি টিউন আজ এখানেই শেষ করছি। ইনশাআল্লাহ্ পরবর্তীতে এম এস ওয়ার্ড ২০১৬ ভার্সনে কিভাবে টেক্সট বক্স (Text Box) যুক্ত ও ফরমেট করা যায় সে বিষয়ে বিস্তারিত টিউন নিয়ে উপস্থিত হবো। সে পর্যন্ত আমাদের সাথেই থাকুন।
টিউনে যদি কোন ভুল কিংবা অসামঞ্জস্য দেখুন তবে দয়া করে কমেন্ট করুন। আর যদি টিউটোরিয়াটি তথ্যবহুল হয় তবে বন্ধুমহলে শেয়ার করুন।
![ছবি যুক্ত ও ফরমেট করা [How to Insert Picture in MS Word 2016 Bangla Tutorial]](https://tutorial.hamimit.com/wp-content/uploads/2019/10/1-How-to-Insert-Picture-in-MS-Word-2016-Bangla-Tutorial.png)
![ছবি যুক্ত ও ফরমেট করা [How to Insert Picture in MS Word 2016 Bangla Tutorial]](https://tutorial.hamimit.com/wp-content/uploads/2019/10/2-How-to-Insert-Picture-in-MS-Word-2016-Bangla-Tutorial.png)
![ছবি যুক্ত ও ফরমেট [How to put image in front of text in MS Word 2016 Bangla Tutorial]](https://tutorial.hamimit.com/wp-content/uploads/2019/11/6-How-to-put-image-in-front-of-text-in-MS-Word-2016-Bangla-Tutorial.png)

![ছবি যুক্ত ও ফরমেট [How to put image in Top and Bottom Text in MS Word 2016 Bangla Tutorial]](https://tutorial.hamimit.com/wp-content/uploads/2019/11/8-How-to-put-image-in-Top-and-Bottom-Text-in-MS-Word-2016-Bangla-Tutorial.png)


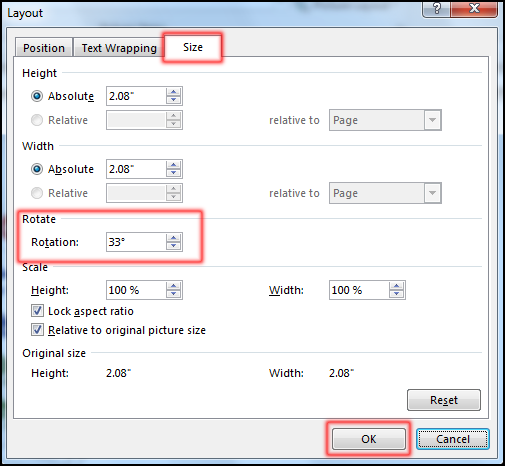
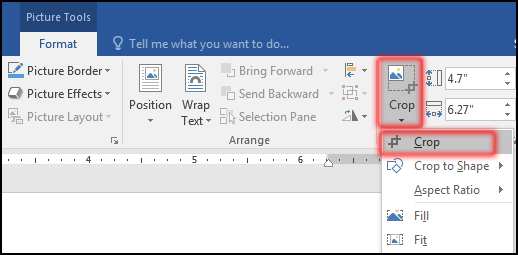
![ছবি যুক্ত ও ফরমেট [How to crop image or photo in MS Word 2016 Bangla Tutorial]](https://tutorial.hamimit.com/wp-content/uploads/2019/11/20-How-to-crop-image-or-photo-in-MS-Word-2016-Bangla-Tutorial.png)









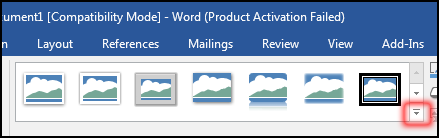
খুবই সুন্দর আলোচনার বিষয় বস্তু, যে কেহই ফলোআপ করতে পারেন।
ধন্যবাদ গুরু।।
কমেন্টস করার জন্য আপনাকে অনেক ধন্যবাদ।
আপনাকে অনেক ধন্যবাদ।
Very good