মাইক্রোসফট এক্সেল এডভান্সড ফিল্টার ব্যবহার শক্তিশালী ফিল্টার তৈরি করা যায়।
যেমন: নির্দিষ্ট কোন শর্ত সাপেক্ষে কাঙ্খিত ডাটাবেজ হতে প্রয়োজনীয় রেকর্ড ফিল্টার করে অন্যত্র স্থাপন করা।
এ টিউটোরিয়ালে এক্সেল এডভান্সড ফিল্টার এর বেসিক ধারণাসহ কীভাবে একাধিক শর্তসাপেক্ষে এর ব্যবহার করবেন তা চিত্রসহ সহজভাবে বর্ণনা করা হয়েছে।
কীভাবে মাইক্রোসফট এক্সেলে Advanced Filter তৈরি করবেন?
এক্সেলে AutoFilter এর ব্যবহারের মতো Advanced Filter এর ব্যবহার তত সহজ নয়।
কিন্তু অনুশীলনের দ্বারা তা সহজেই সম্ভব। এক্সেল ওয়ার্কশিটে Advanced Filter তৈরি করার জন্য নিম্নের পদক্ষেপ গ্রহণ করুন।
সোর্স ডাটাসমূহ অর্গানাইজ করা:
ভাল ফলাফলের জন্য নিচের সাধারণ দুটি নিয়ম অনুসরণ করে আপনার ডেটা সেট সম্পাদন করুন।
- প্রতিটি কলামের জন্য একটি ইউনিক হেডিং নির্ধারণ করুন। একই ডাটা সেটে কিংবা টেবিলে একাধিক কলাম হেডিং থেকে বিরত থাকুন। একই একাধিক কলাম হেডিং Advanced Filter এর সঠিক ফলাফল প্রাপ্তির ক্ষেত্রে সমস্যা সৃষ্টি করে থাকে।
- আরেকটি বিষয় লক্ষ্য রাখুন, ডাটা সেটে যেন কোন খালি রো না থাকে। থাকলে তা ডিলিট করে দিন।
নিচের টেবিলটি উদাহরণ হিসেবে লক্ষ্য করুন। এ টেবিলে একাধিক কলাম হেডিং নেই। অর্থাৎ নিচের মত ডেটা টেবিল তৈরি করুন।
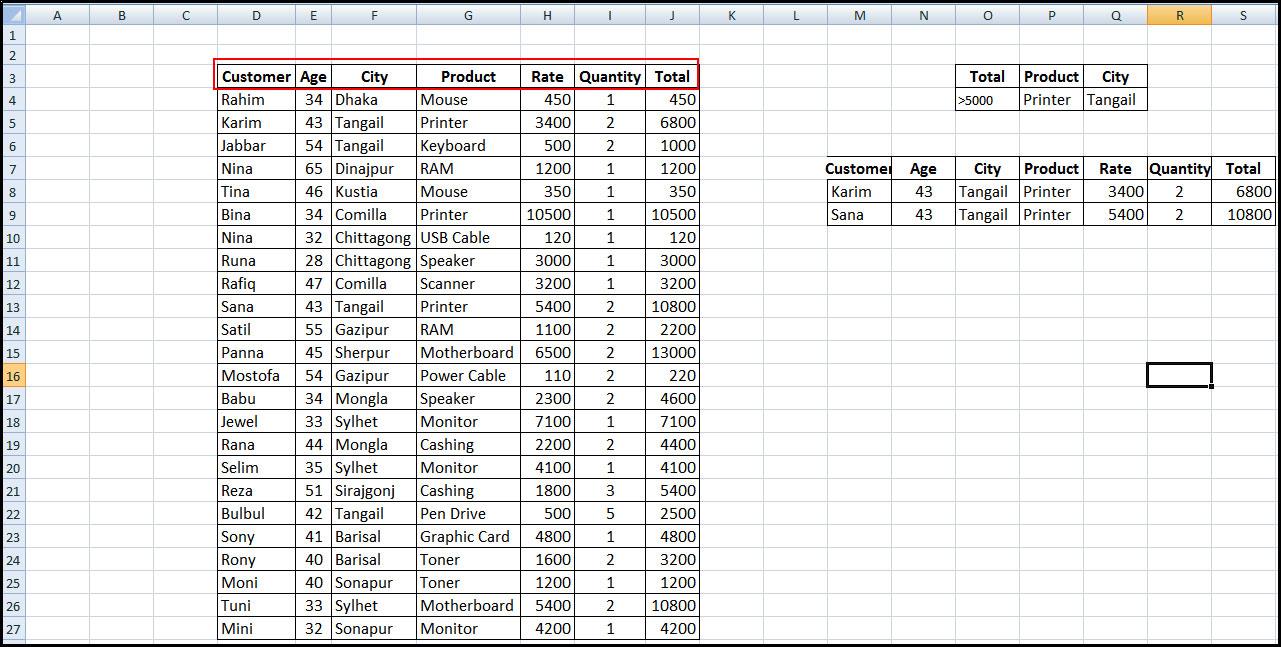
Criteria range নির্ধারণ করা
- ওয়ার্কশিটের যে কোন স্থানে Criteria range নির্ধারণ করতে পারেন।
- তবে এক্ষেত্রে কোনভাবেই যেন টেবিলের রেঞ্জের ভেতর না পরে।
- নোট: আমি বরাবর টেবিলের ওপরে কিংবা টেবিলের ডানে বা বায়ে ভিন্ন রেঞ্জে করে থাকি।
- আরেকটি বিষয় লক্ষ্য রাখতে হবে Criteria range এ যেন একই একাধিক কলাম হেডিং না থাকে।
- আমাদের ডাটাবেজ বা টেবিলটি Customer, Age, City, Product, Rate, Quality এবং Total কলামসমূহের সমন্বয়ে তৈরি করা হয়েছে।
- এমতাবস্থায় যাদের Total ৫০০০ এর বেশি, Product ক্রয় করেছে Printer এবং যাদের City হলো Tangail তাদের তথ্যসমূহ বের করবো।
ওপরের শর্তের আলোকে নিচের চিত্রের লাল চিহ্নিত অংশের মতো তথ্য ইনপুট করুন।

এবারে নিম্নের পদক্ষেপ গ্রহণ করুন:
- সম্পূর্ণ ডাটাবেজ কিংবা টেবিলটি নির্বাচন করুন। এক্ষেত্রে আমরা E3 থেকে J27 পর্যন্ত নির্বাচন করেছি।
- অতপর Data ট্যাবের Sort & Filter প্যানেল হতে Advanced ক্লিক করুন।

ফিল্টারকৃত তথ্যের ফলাফল প্রদর্শনের লোকেশন নির্ধারণ করা
ফিল্টারকৃত ডাটাসমূহ অন্যত্র দেখার জন্য লোকেশন নির্ধারণ করা জরুরী।
- Copy to another location এর রেডিও বাটন ক্লিক করুন।

ডাটাবেজ নির্বাচন করা
স্বয়ংক্রিয়ভাবে ডাটাবেজটি নির্বাচিত হয়েই থাকবে, যদি না থাকে তবে সিলেক্ট করে দিন।
- লক্ষ্য করুন List Range এর ঘরে $D$3:$J$27 (ডাটাবেজ/টেবিলের রেঞ্জ) সিলেক্টকৃত অবস্থায় দেখাচ্ছে।

- অতপর Criteria Range এর মাউস ক্লিক করুন এবং কোন ভেল্যু থাকলে তা মুছে দিন এবং ঐ ঘরেই কার্সর রেখে মাউস দ্বারা ওয়ার্কশিটের O3 থেকে Q4 পর্যন্ত ড্রাগ করে নির্বাচন করুন।

- এবারে Copy To এর ঘরে কোন তথ্য তা মুছে দিন ও কার্সর ঐ ঘরে রেখেই মাউসের দ্বারা ওয়ার্কশিটের M7 থেকে S13 পর্যন্ত ড্রাগ করে নির্বাচন করুন।
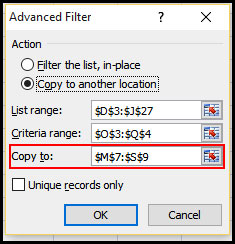
[নোট: এখানে একটি বিষয় খেয়াল রাখতে হবে যে, টেবিলে যে কয়টি কলাম রয়েছে এক্ষেত্রে Copy To এর ঘরে সে কটিই কলাম সিলেক্ট করতে হবে, রো কম-বেশি হলে সমস্যা নেই। সেক্ষেত্রে একটি বার্তা প্রদর্শিত হবে, Ok ক্লিক করুন।]
- সবশেষ Ok ক্লিক করুন। লক্ষ্য করুন শর্তানুযায়ী ফিল্টারকৃত ডাটা ওয়ার্কশিটে প্রদর্শিত হচ্ছে।
বুঝে উঠতে পাড়লে সত্যিই এটি একটি অসাধারণ এক্সেল কমান্ড। এর দ্বারা অনেক দূরূহ কাজ সমাধা করা সম্ভব। বিস্তারিত জানতে ইউটিউব ভিডিও টিউটোরিয়াল দেখুন।
বর্তমানে মাইক্রোসফট এক্সেল এর ভার্সন ২০১৯ উন্মোচিত হয়েছে। সময়ের সাথে নিজেকে আপডেট রাখতে বিস্তারিত জানুন।