উইন্ডোজ ৭ উইন্ডোজ ভিস্তার ব্যর্থতার পর মাইক্রোসফটের তৎকালীন সর্বশেষ অপারেটিং সিস্টেম হিসেবে উইন্ডোজ ব্যবহারকারীর মাঝে বিপুল সাড়া জাগিয়েছে। যার ফলপ্রুতিতে অনেকেই উইন্ডোজ ৭ কে মাইক্রোসফটের সেরা অপারেটিং সিস্টেম হিসেবে আখ্যায়িত করেছেন।
আমাদের দেশের অধিকাংশ মানুষই উইন্ডোজ ৭ অপারেটিং সিস্টেম ব্যবহার করে থাকে। তবে অনেকেই উইন্ডোজ ১০ ব্যবহার করছেন। যদিও আপডেটেট উইন্ডোজ 10 এর কাজের পরিধি অবশ্যই বেশি। কিন্তু উইন্ডোজ ৭ বিভিন্নভাবে কাস্টমাইজ করেও অনেক কাজের সুবিধা পেতে পারেন।
আজকের টিউনে উইন্ডোজ ৭ এর বেশ কিছু গোপন টিপস এবং ট্রিকস আলোচনা করা হয়েছে; যেমন- পছন্দমত ফোল্ডার থেকে স্বয়ংক্রিয়ভাবে উইন্ডোজ এক্সপ্লোরার চালু করা, টাস্কবার থাম্বনেলগুলি দ্রুত ওপেন হওয়া, ডেস্কটপের লুকানো থিম খুঁজে পাওয়া, উইজার একাউন্ট নিয়ন্ত্রণ করা এবং এক্সপ্লোরারের গোপন সব তথ্যসহ ইত্যাদি বিভিন্ন বিষয়। যা আপনার কাজকে আরও ত্বরাণ্বিত করবে।
তাহলে শুরু করা যাক মজাদার ও গুরুত্বপূর্ণ টিপস দিয়ে, যা আপনার ডেস্কটপটিকে আরও আকর্ষণীয় করে তুলতে এবং আপনার কম্পিউটারের দক্ষতা বাড়িয়ে তুলতে যুগান্তকর ভূমিকা পালন করবে। বিশ্বাস না হয় একবার নিচের টিপসগুলো পরীক্ষা করেই দেখুন।
লুকানো ওয়ালপেপার এবং থিম ব্যবহার করা – টিপস ১
আপনি যখন প্রথম উইন্ডোজ 7 ইনস্টল করেন, তখন ভাষা, সময় এবং মুদ্রার চিহ্নসমূহ নির্ধারণ করে দিতে হয়। ফলে এই নির্ধারণের উপর ভিত্তি করে ডেস্কটপের ওয়ালপেপার এবং থিমগুলি ইনস্টল করে। ইন্সটল করার সময় আপনি যদি সময় এবং মুদ্রা হিসেবে ইংরেজি (মার্কিন যুক্তরাষ্ট্র) নির্বাচন করেন, তবে নির্দিষ্ট ডেস্কটপ ব্যাকগ্রাউন্ড এবং থিম ইন্সটল হবে।
মূল কথা হলো আপনি যে ভাষা ও কারেন্সি নির্বাচন করবেন সেই ভাষার নির্দিষ্ট ব্যাকগ্রাউন্ড এবং থিম ইন্সটল হবে। ভিন্ন ইংরেজি ভাষার দেশগুলো যেমন- অস্ট্রেলিয়া, কানাডা, গ্রেট ব্রিটেন এবং দক্ষিণ আফ্রিকার ব্যাকগ্রাউন্ড দৃশ্য এবং থিমগুলি ভিন্ন হয়ে থাকে। কিন্তু এগুলি ব্যবহার করতে চাইলে ভিন্ন ভাষায় উইন্ডোজ ইন্সটল করতে হবে। কিন্তু কাস্টমাইজ করে কাজটি খুব সহজেই করা সম্ভব।
- স্টার্ট মেন্যু ক্লিক করে সার্চ বক্সে C:\Windows\Globalization\MCT টাইপ করে এন্টার চাপুন। (নোট: আপনি যদি C ড্রাইভে ইন্সটল না করে ভিন্ন ড্রাইভে ইন্সটল করে থাকেন তবে সেই ড্রাইভের নাম টাইপ করুন।)
- নিচের চিত্রের মত সাব ফোল্ডারসহ MCT-AU, MCT-CA, MCT-GB, MCT-US এবং MCT-ZA উইন্ডো এক্সপ্লোরার প্রদর্শিত হবে।
নোট: MCT-AU দ্বারা অস্ট্রেলিয়া, MCT-CA দ্বারা কানাডা, MCT-GB গ্রেট ব্রিটেন, MCT-US দ্বারা উইনাইটেড স্টেটস এবং MCT-ZA দ্বারা সাউথ আফ্রিকা বোঝানো হয়েছে।
- আপনি যে দেশের ব্যাকগ্রাউন্ড এবং থিম পছন্দ হয় তা নির্বাচন করুন। উদাহরণ হিসেবে সাউথ আফ্রিকা’র থিম ব্যবহার করে দেখানো হয়েছে।
- উইন্ডো এক্সপ্লোরারের ডানের সেকশন হতে MCT-ZA ডাবল ক্লিক করুন।
- অতপর প্রদর্শিত ফোল্ডার হতে Theme ডাবল ক্লিক করুন।
- লক্ষ্য করুন, একটি বা একাধিক থিম ফাইল প্রদর্শিত হচ্ছে।
- প্রয়োজনীয় ফাইলের ওপর ডাবল ক্লিক করুন।
লক্ষ্য করুন, কন্ট্রোল প্যানেলে পার্সোনালাইজেশন সেকশনে সিলেক্টেড থিম এবং ওয়ালপেপার এর সর্টকাট হিসেবে প্রদর্শিত হচ্ছে।
এবারে খুব সহজে এটি ব্যবহার করতে পারবেন। চমৎকার ইমেজ সম্বলিত থিমসমূহ একবার ব্যবহার করেই দেখুন। ইনশাআল্লাহ্ ভালো লাগবে।
টাস্কবারে কুইক লাঞ্চবার প্রদর্শন করানো – টিপস ২
উইন্ডোজ 7 এর নতুন টাস্কবার ফাংশনটি যা প্রোগ্রাম লঞ্চার এবং টাস্ক সুইচার হিসাবে কাজ করে থাকে। যার ফলে, পুরাতন কুইক লঞ্চ বার বাদ দেয়া হয়েছে। তবে আপনি যদি অ্যাপলেটটি মিস করেন, তবে পুনরায় এটি আবার যোগ করতে পারেন। কাজটি করতে নিচের পদ্ধতি অনুসরণ করুন:
- টাস্কবারে মাউসের রাইট বাটন ক্লিক করুন।
- New Toolbar ক্লিক করুন।
- প্রদর্শিত Choose a Folder ডায়ালগ বক্স এর Folder এর ঘরে পাশের ব্রাকেটের (%userprofile%\AppData\Roaming\Microsoft\Internet Explorer\Quick Launch) লেখাটি কপি করে পেস্ট করুন।
- এবারে Select Folder বাটন ক্লিক করুন।
লক্ষ্য করুন, টাক্সবারে কুইক লাঞ্চার বার যুক্ত হয়েছে।
- এটিকে আরো কার্যকরী করতে টাস্কবারের ওপর মাউসের রাইট বাটন ক্লিক করে Lock the taskbar ডিসিলেক্ট করুন। এবারে কুইক লাঞ্চারটি ইচ্ছেমত প্রদর্শন করাতে পারবেন। আপনি ইচ্ছে করলে যে কোন প্রোগ্রাম আইকন ড্রাগ করে যুক্ত করতে পারবেন। প্রয়োজনে আইকনসমূহ মুছেও ফেলতে পারবেন।
Power Efficiency রিপোর্ট প্রদর্শন করা – টিপস ৩
আপনার কী আপনার ল্যাপটপের ব্যাটারির লাইফ আরও বাড়াতে চান? এ সম্পর্কিত একটি লুকানো ফিচার উইন্ডোজ 7 এ রয়েছে যা আপনার ল্যাপটপকে পরীক্ষা করবে এবং ল্যাপটপ আপডেট রাখার বিভিন্ন পদ্ধতি সুপারিশ করবে। তাহলে আসুন জেনে নেয়া যাক এটি কীভাবে ব্যবহার করবেন?
- Start বাটন ক্লিক করুন।
- কার্সর স্বয়ংক্রিয়ভাবে সার্চ ঘরে থাকবে। এবারে কীবোর্ড দ্বারা cmd টাইপ করুন; ফলে cmd প্রোগ্রামটি প্রদর্শিত হবে এবং তার ওপর মাউসের রাইট বাটন ক্লিক করে “Run as administrator” ক্লিক করুন।
- এবারে কমান্ড প্রম্পটে powercfg -energy -output \laptoplife\Energy_Report.html টাইপ করুন (লক্ষ্য রাখতে হবে যেন বানানে ভুল না হয়) এবং কীবোর্ডের Enter চাপুন।
নোট: ভুল এরানোর জন্য কমান্ডটি কপি করে মাউস দ্বারা পেস্ট করতে পারবেন।
কয়েক মিনিট এক্সামিন করেই নির্দিষ্ট ফোল্ডারে ল্যাপটপের ব্যাটারী সম্পর্কিত তথ্য তৈরি করে এইচটিএমএল ফরমেটে (Energy_Report.html) প্রদর্শিত করবে।
নোট: এক্ষেত্রে C ড্রাইভে laptoplife নামক একটি ফোল্ডার পূর্ব থেকে তৈরি করে নিয়েছি।
এইমাত্র রিপোর্টটি দেখার জন্য C ড্রাইভে laptoplife নামক ফোল্ডার ওপেন করুন এবং Energy_Report.html ফাইলটি দেখার জন্য ডাবল ক্লিক করুন।
Start Menu থেকে ইন্টারনেট সার্চ করুন – টিপস ৪
আমরা সকলেই জানি এর সার্চ বক্সটি দ্বারা কম্পিউটারের বিভিন্ন ফাইল পরিচালনা করা যায়। কিন্তু এখান থেকেই সহজেই ইন্টারনেটও ব্রাউজ করা যায়। এই চমকপ্রদ ফিচারটি চালু করার জন্য নিম্নের পদক্ষেপ গ্রহণ করুন।
- স্টার্ট মেন্যুর সার্চ বক্সে GPEDIT.MSC টাইপ করুন এবং এন্টার চাপুন।
- পর্দায় Group Policy Editor প্রদর্শিত হবে।
- এবারে User Configuration ফোল্ডারে ডাবল ক্লিক করুন।
- প্রদর্শিত ফোল্ডার হতে Start Menu and Taskbar ফোল্ডার এর ওপর সিঙ্গেল ক্লিক করুন।
- লক্ষ্য করুন, ডাক দিকের ঘরে বিভিন্ন অপশন প্রদর্শিত হয়েছে। এখান থেকে সবার ওপরে অবস্থিত Add Search Internet link to Start Menu ডাবল ক্লিক করুন।
- প্রদর্শিত ডায়ালগ বক্সের Enable বাটন সিলেক্ট করে Ok ক্লিক করুন।
- এবারে সার্চ বক্সে কোন কিছু টাইপ করুন। লক্ষ্য করুন Search the internet প্রদর্শিত হচ্ছে; টাইপকৃত টেক্সটটি খুঁজে পেতে Search the internet ওপর ক্লিক করুন। দেখুন স্বয়ংক্রিয়ভাবে ডিফল্ট ব্রাউজার ওপেন হয়েছে এবং আপনার কাঙ্খিত তথ্যটি প্রদর্শিত হচ্ছে।
Shut Down বাটন কাস্টমাইজ করা – টিপস ৫
স্টার্ট মেন্যুর কম্পিউটার বন্ধ করার জন্য Shut down বাটনটি ডিফল্ট অবস্থায় একটিভ করা থাকে। কিন্তু আপনি ইচ্ছে করলে এই বাটনটি অন্য কোন একশনের জন্য ব্যবহার করতে পারেন। যেমন- Switch user, Log off, Lock, Restart, Sleep।
ধরুন, এই ডিফল্ট সেটিংটি পরিবর্তন করে আমরা Restart একশনটি ব্যবহার করতে চাই। এজন্য নিম্নের পদক্ষেপ গ্রহণ করুন।
- স্টার্ট বাটনে ক্লিক করে Shut down বাটনের ওপর মাউসের রাইট বাটন ক্লিক করে Properties ক্লিক করুন।
- এবারে Power button action এর ড্রপ-ডাউন ক্লিক করে Restart সিলেক্ট করুন।
- অবশেষে Apply বাটন ক্লিক করে Ok বাটনে ক্লিক করুন।
পুনরায় স্টার্ট বাটন ক্লিক করে লক্ষ্য করুন, এবারে Restart বাটনটি ডিফল্ট অবস্থায় রয়েছে। এখন যদি আপনি পাওয়ার একশন বাটনটি ক্লিক করেন তবে কম্পিউটার বন্ধ না হয়ে পুনরায় রিস্টার্ট হবে।
নোট: এমতাবস্থায় পাওয়ার একশন বাটন ক্লিক করে কম্পিউটার বন্ধ করতে চাইলে পুনরায় Shut down সিলেক্ট করুন।
স্টার্ট মেন্যুতে ভিডিও লিংক যুক্ত করা – টিপস ৬
উইন্ডোজ 7 পিকচার এবং ছবির ফোল্ডারদ্বয় Start Menu এর সাথে লিংক করা থাকে; কিন্তু ভিডিও ফোল্ডারের সাথে কোন লিংক নেই। আপনি যদি ভিডিও ফোল্ডারটি Start Menu এর সাথে লিংক করতে চান তবে নিচের পদক্ষেপ গ্রহণ করুন।
ধরুন, আপনি নির্দিষ্ট কোন ফোল্ডারের ভিডিওসমূহ Start Menu এর সাথে লিংক করতে চান।
- Start Menu ওপর মাউসের রাইট বাটন ক্লিক করে Properties ক্লিক করুন।
- প্রদর্শিত ডায়ালগ বক্সের Start Menu ট্যাবের Customize বাটন ক্লিক করুন।
- এবারে Customize start menu ডায়ালগ বক্সের সবার নিচের Video অপশনের Display as a menu রেডিও বাটন সিলেক্ট করে Ok ক্লিক করুন।
- অতপর Apply বাটন ক্লিক করে Ok বাটন ক্লিক করুন।
একাধিক ফাইল সিলেক্টের ক্ষেত্রে চেক বক্স ব্যবহার করা – টিপস ৭
একাধিক ফাইল কপি, মুভ এবং ডিলিট করার ক্ষেত্রে ফাইল সিলেক্ট করার প্রয়োজন হয়। বিভিন্ন পদ্ধতিতে আমরা সিলেক্ট করে থাকি। কিন্তু উইন্ডোজ 7 এ মাউস দ্বারা ক্লিক করেও একাধিক ফাইল সিলেক্ট করা যায়। এজন্য নিম্নের পদ্ধতি অনুসরণ করুন।
- কীবোর্ডের উইন্ডোজ কী + E চাপুন। কিংবা ভিন্ন পদ্ধতিতে উইন্ডোজ এক্সপ্লোরার ওপেন করুন।
- উইন্ডোজ এক্সপ্লোরারের Organize এর ড্রপ-ডাউন ক্লিক করে Folder and search options ক্লিক করুন।
- View ট্যাব সিলেক্ট করুন।
- এবারে Advanced setting এর নিচের ঘরে স্ক্রোল করে “Use check boxes to select items” সিলেক্ট করে Apply ক্লিক করে Ok ক্লিক করুন।
উইন্ডোজ এক্সপ্লোরারের ফাইল বা ফোল্ডারের ওপর মাউস ওভার করলে একটি চেক বক্স প্রদর্শিত হবে। এই চেক বক্স ক্লিক করে ঐ ফোল্ডার বা ফাইল সিলেক্ট করা যাবে।
নোট: পদ্ধতিটি বাতিল করতে চাইলে পুনরায় Advanced setting এর নিচের ঘরে স্ক্রোল করে “Use check boxes to select items” ডিসিলেক্ট করে Apply ক্লিক করে Ok ক্লিক করুন।
যে কোন ফোল্ডার ডস কমান্ড প্রম্পট এ ওপেন করা – টিপস ৮
এটি একটি চমকপ্রদ টিপস। অনেক সময় অনেক ফোল্ডার ডস কমান্ড প্রম্পট এ ওপেন করার প্রয়োজন হয়। ডস মোডে কোন ফোল্ডার ওপেন করাটি বিরক্তিকর। কিন্তু শুধুমাত্র মাউস ব্যবহার করেই কাজটি সহজেই সমাধা করা সম্ভব।
- কীবোর্ডের Shift কী চেপে ধরে যে ফোল্ডারটি ডস কমান্ড প্রম্পট এ ওপেন করতে চান সেই ফোল্ডারের ওপর মাউসের রাইট বাটন ক্লিক করুন।
- প্রদর্শিত মেন্যু হতে “Open Command Window Here” সিলেক্ট করুন।
লক্ষ্য করুন, ফোল্ডারটি ডস প্রম্পট এ ওপেন হয়েছে।
নোট: স্মরণীয় যে, এই টিপসটি Documents ফোল্ডারে কাজ করবে না।
উইন্ডোজ এক্সপ্লোরার এর রিসেন্ট সার্চ ফিচার বন্ধ করা – টিপস ৯
আপনি যখন উইন্ডোজ এক্সপ্লোরার এর মাধ্যমে আপনার পিসি অনুসন্ধান করেন, তখন আপনি যে সাম্প্রতিক অনুসন্ধানগুলি করেছেন তা সংরক্ষিত থাকে এবং পরে তা দেখা যায়। কিন্তু আপনি যদি অন্যদের আপনার অনুসন্ধানের বিষয় সম্পর্কে অবহিত করতে না চান তবে অনুসন্ধান ফিচারটি বন্ধ করতে পারেন। এজন্য নিচের পদক্ষেপ গ্রহণ করুন।
- Start মেন্যুর সার্চ বক্সে GPEDIT.MSC টাইপ করে এন্টার চাপুন।
- প্রদর্শিত Local Group Policy Editor ডায়ালগ বক্সের User Configuration এর Administrative Templates ডাবল ক্লিক করুন।
- অতপর প্রদর্শিত ফলাফল হতে Windows Components ডাবল ক্লিক করুন।
- অতপর প্রদর্শিত ফলাফল হতে Windows Explorer ডাবল ক্লিক করুন।
- এবারে ডানের ঘরে অবস্থিত “Turn off display of recent search entries in the Windows Explorer search box” এর ওপর ডাবল ক্লিক করুন।
- প্রদর্শিত ডায়ালগ বক্সের Enable রেডিও বাটন সিলেক্ট করে Apply বাটন ক্লিক করে Ok বাটন ক্লিক করুন।
নোট: এমতাবস্থায় আপনার রিসেন্ট সার্চের ফিচারটি বন্ধ হয়েছে। চালু করার জন্য পুনরায় Not Configure সিলেক্ট করুন।
উইন্ডোজ কী এবং ট্যাব কী ফাংশনের ব্যবহার – টিপস ১০
আপনি যখন একাধিক উইন্ডো ওপেন করে কাজ করেন তখন সকল উইন্ডো একত্রে দেখতে চাইলে কীবোর্ডের উইন্ডোজ কী চেপে Tab কী চাপুন। এমতাবস্থায় এক উইন্ডো থেকে উইন্ডোতে যাওয়ার জন্য পুনরায় উইন্ডোজ কী চেপে Tab কী চাপুন। প্রয়োজনীয় উইন্ডো এ্যাকটিভ করতে প্রয়োজনীয় সংখ্যক উইন্ডোজ এবং ট্যাব কী চাপুন এবং প্রদর্শিত হলে ছেড়ে দিন।
রিসাইকেল বিন বাইপাস করা – টিপস ১১
উইন্ডোজ এর রিসাইকেল বিন একটি সুরক্ষাকারী অপশন হিসেবে কাজ করে। কারণ আমরা যখন কোন ফাইল মুছে ফেলি তা এই রিসাইকেল বিনে জমা হয়। পরবর্তীতে যা স্থায়ীভাবে মুছে ফেলা যায়। কিন্তু কোন মুছে ফেলা ফাইল ডিলিট করার পর তা রিসাইকেল বিনে জমা না করে সরাসরি স্থায়ীভাবে মুছে ফেলতে কীবোর্ডের Shift+Del চাপুন এবং পরবর্তীতে নিশ্চিত হবার জন্য Shift+Enter চাপুন।
আপনি ইচ্ছে করলে স্থায়ীভাবে রিসাইকেল বিন বন্ধ করে দিতে পারেন। অর্থাৎ কোন ফাইল ডিলিট করলে তা রিসাইকেল বিনে না গিয়ে সরাসরি ডিলিট হয়ে যাবে। এজন্য নিচের পদক্ষেপ গ্রহণ করুন।
উইন্ডোজ এক্সপ্লোরার দ্রুত চালু করা – টিপস ১২
যদিও মাউস দ্বারা উইন্ডোজ এক্সপ্লোরার ওপেন করা যায়। কিন্তু খুব সহজে দ্রুত রান করার জন্য কীবোর্ডের Windows Logo+E চাপুন। দেখুন খুব দ্রুত উইন্ডোজ এক্সপ্লোরার চালু হয়েছে।
উইন্ডোজের গোপন সর্টকাট কী চালু করা – টিপস ১৩
উইন্ডোজ ডিফল্ট অবস্থায় অনেক মেন্যু সর্টকাট কী গোপন অবস্থায় রয়েছে। এগুলি ব্যবহার করার জন্য নিম্নের পদক্ষেপ গ্রহণ করুন।
- স্টার্ট মেন্যু থেকে Control Panel ওপেন করুন।
- Ease of Access Center ডাবল ক্লিক করুন।
- এবারে আপনার প্রয়োজনীয় অপশন অন করুন।
- Ok ক্লিক করে Apply বাটন ক্লিক করুন।
উইন্ডোজ স্প্ল্যাশ স্ক্রিণ বাইপাস করা – টিপস ১৪
উইন্ডোজ স্প্ল্যাশ স্ক্রিণ বন্ধ করে কম্পিউটার দ্রুত বুট করার জন্য এ অপশনটি ব্যবহৃত হয়ে থাকে। এজন্য নিচের পদক্ষেপ গ্রহণ করুন।
- Windows Logo+R দ্বারা উইন্ডোজ রান কমান্ড সচল করুন।
- msconfig টাইপ করুন এবং কীবোর্ডের Enter চাপুন।
- এবারে Boot ট্যাবের “No GUI boot” এর চেকবক্স অন করুন।
- Apply বাটন ক্লিক করে Ok বাটন ক্লিক করুন।
উইন্ডোজ দ্রুত লক করা – টিপস ১৫
উইন্ডোজ লক করার মাধ্যমে অনাকাঙ্খিত ইউজার হতে কম্পিউটার সুরক্ষা করার জন্য এ অপশনটি ব্যবহৃত হয়ে থাকে। উইন্ডোজ দ্রুত লক করার জন্য নিম্নের পদক্ষেপ গ্রহণ করুন।
- কীবোর্ডের Windows Logo+L চাপুন।
লুকানো ফাইল, ফোল্ডার এবং ড্রাইভ প্রদর্শন করা – টিপস ১৬
উইন্ডোজ এর লুকানো ফাইল, ফোল্ডার এবং ড্রাইভ দেখার জন্য নিম্নের পদক্ষেপ গ্রহণ করুন।
- Windows Logo+R দ্বারা উইন্ডোজ রান কমান্ড সচল করুন।
- folder টাইপ করুন এবং কীবোর্ডের Enter চাপুন।
- View ট্যাব সিলেক্ট করুন।
- Hidden files and folders হতে “Show hidden files, folders, and drives” এর রডিও বাটন সিলেক্ট করুন।
- অতপর Apply বাটন ক্লিক করে Ok বাটন ক্লিক করুন।
একাধিক ফাইল রিনেম করা – টিপস ১৭
উইন্ডোজ এর একাধিক ফাইল রিনেম করার জন্য এ পদ্ধতিটি বহুল ব্যবহৃত হয়ে থাকে। এজন্য নিচের পদক্ষেপ গ্রহণ করুন।
- যে ফাইলগুলি রিনেম করতে চান তা সিলেক্ট করুন।
- কীবোর্ডের F2 বাটন চাপুন।
- এবারে প্রথম ফাইলটি রিনেম করুন এবং কীবোর্ডের Enter চাপুন।
- এভাবে প্রতিটি ফাইল রিনেম করুন।
- প্রয়োজনে আনডু (Ctrl+Z) করুন।
থাম্বনেইলস (Thumbnails) দ্রুত প্রদর্শন করা – টিপস ১৮
রেজিস্ট্রি হ্যাক করে থাম্বনেইলসমূহ দ্রুত প্রদর্শন করানোর জন্য নিম্নের পদক্ষেপ গ্রহণ করুন। তবে একটি বিষয় লক্ষ্য রাখতে হবে যে, উইন্ডোজ রেজিস্ট্রি ফাইল এডিট করার পূর্বে একটি রিস্টোর পয়েন্ট তৈরি করে নেয়া ভাল।
- Windows Logo+R দ্বারা উইন্ডোজ রান কমান্ড সচল করুন।
- regedit টাইপ করুন এবং কীবোর্ডের Enter চাপুন।
- HKEY_CURRENT_USER ডাবল ক্লিক করুন।
- Control Panel ডাবল ক্লিক করুন।
- Mouse ডাবল ক্লিক করুন।
- এবারে ডানের ঘরে প্রদর্শিত MouseHoverTime এর ওপর ডাবল ক্লিক করে ওপেন করুন।
- অতপর ভেল্যু 400 এর জায়গায় 150 বাটন ক্লিক করে Ok বাটন ক্লিক করুন।
- ওপরের পরিবর্তনটির ফলাফল পাওয়ার জন্য কম্পিউটার Log Off অথবা Restart করুন।
কীবোর্ড সর্টকাট প্রয়োগ করা – টিপস ১৯
নিচের সর্টকাট কমান্ডগুলো কাজের ক্ষেত্রে প্রয়োগে দ্রুত কার্য সমাধা করা সম্ভব।
- Win+Left Arrowএবং Win+Right Arrow = একটিভ উইন্ডোর স্ক্রীণ বায়ে কমানো এবং ডানে বাড়ানোর জন্য।
- Win+Up Arrowand Win+Down Arrow = একটিভ উইন্ডোর স্ক্রীণ Maximize এবং Restore/Minimize করার জন্য।
- Win+M= সকল কিছু মিনিমাইজ করার জন্য।
- Alt+Up, Alt+Left Arrow, Alt+Right Arrow= প্যারেন্ট ফোল্ডার নেভিগেট করা, অথবা, এক্সপ্লোরার এর ভেতর ব্রাউজার পেছনে এবং সামনে নেয়ার জন্য।
- Win+Home= এ্যাকটিভ উইন্ডো ব্যাতীত সকল উইন্ডো মিনিমাইজ/রিস্টোর করা।
Calibrate Color অপশন ব্যবহার করা – টিপস ২০
আপনি যদি আর্টিস্ট হন কিংবা কালার নিয়ে কাজ করতে চাইলে নিম্নের পদ্ধতি অনুসরণ করুন।
- Windows Logo+R দ্বারা উইন্ডোজ রান কমান্ড সচল করুন।
- dccw.exe টাইপ করুন এবং কীবোর্ডের Enter চাপুন।
- এবারে gamma, brightness, contrast, color balance বিভিন্ন অপশন ঠিক করতে পারবেন।
উইন্ডোজ ৭ এর ২০টি সেরা টিপস এন্ড ট্রিকস নিয়ে আলোচনা আজকের মত এখানেই শেষ করছি। এতক্ষণ আমাদের সাথে ধৈর্য ধরে থাকার জন্য অনেক ধন্যবাদ। পরবর্তীতে ভিন্ন টিউটোরিয়াল নিয়ে উপস্থিত হবো, ইনশাআল্লাহ্। টিউনটি ইনফরমেটিক হলে বন্ধু ও পরিচিত মহলে শেয়ার করুন। ভুল পেলে অনুগ্রহ করে কমেন্টস করে জানাবেন।
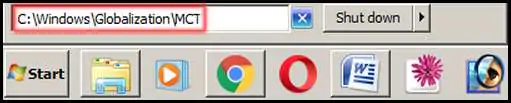
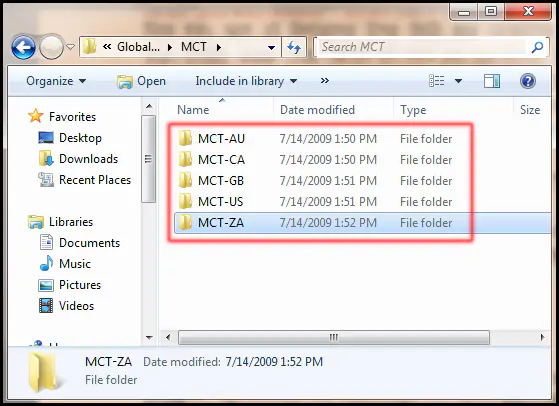
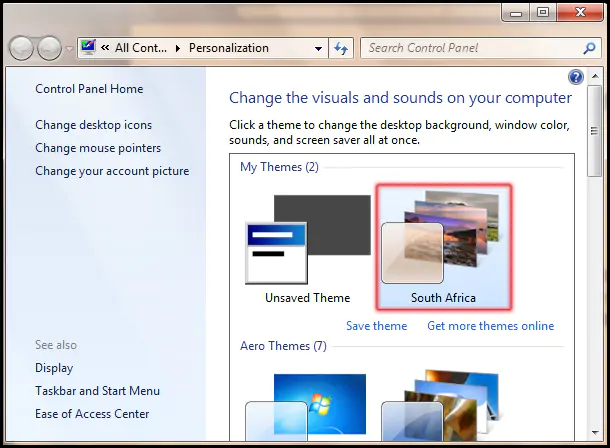
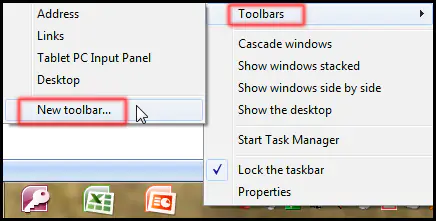
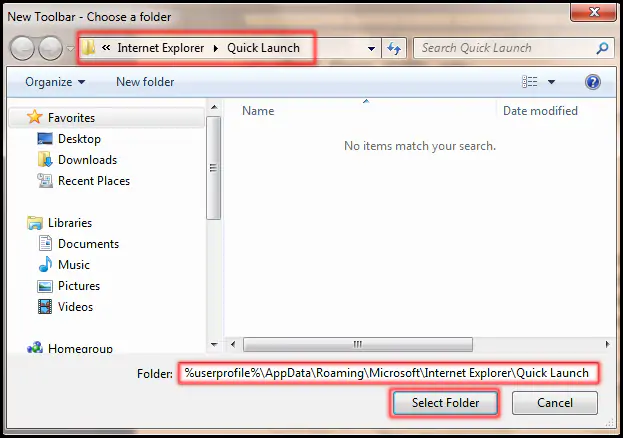
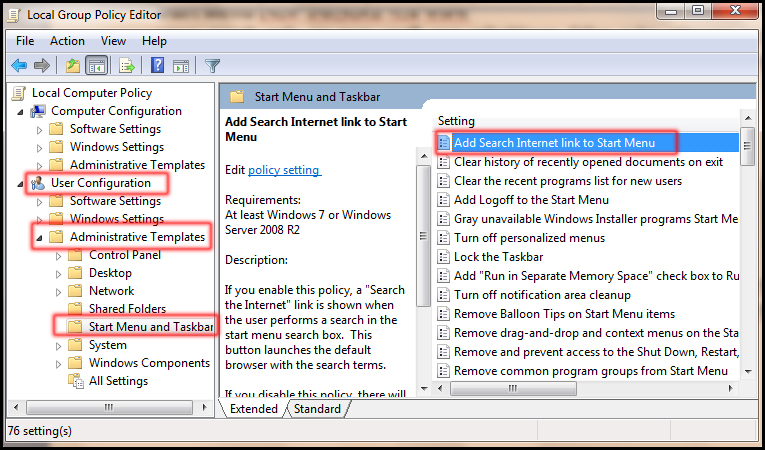
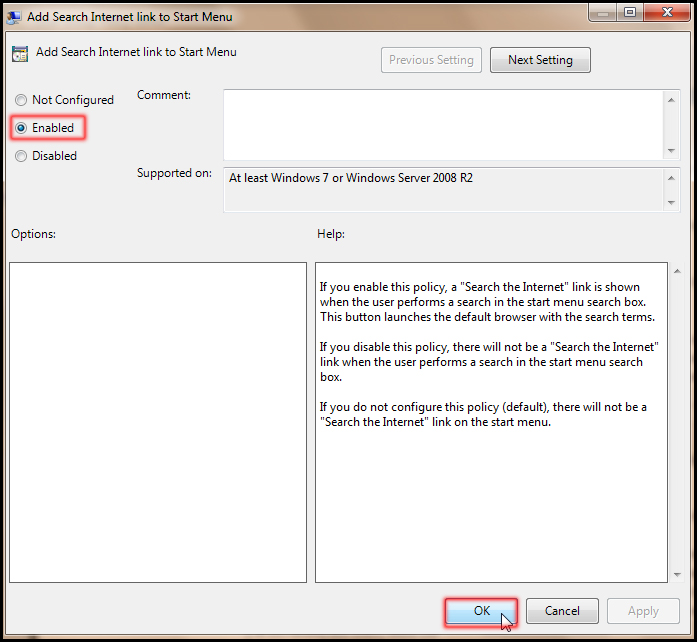
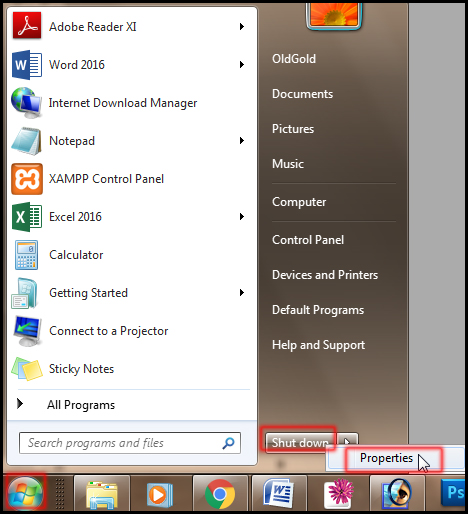
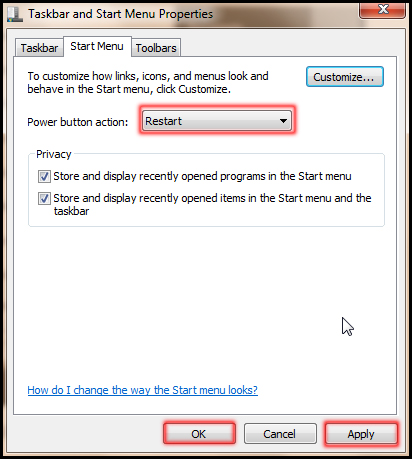
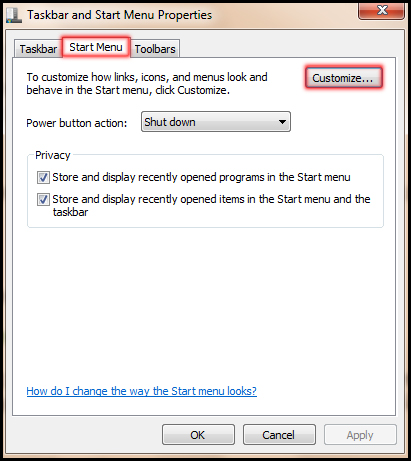
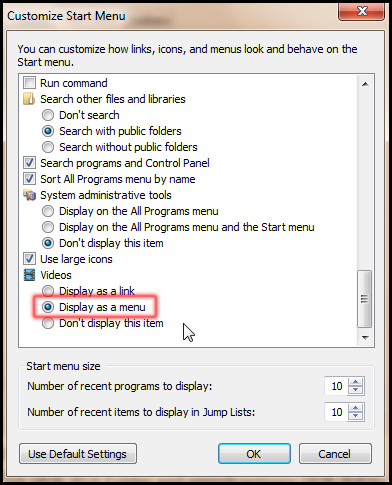
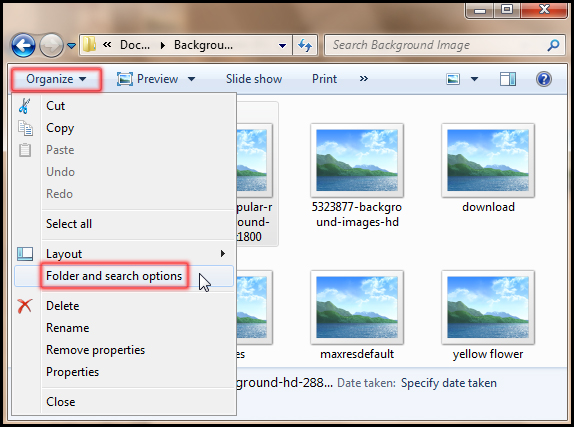
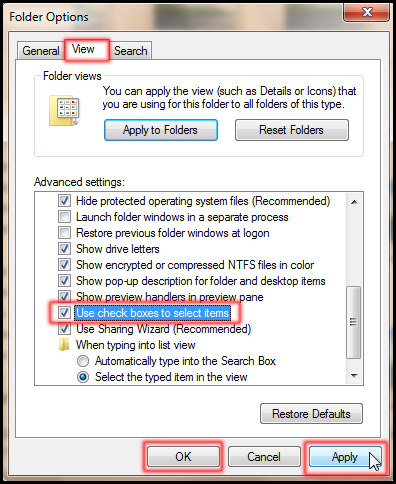
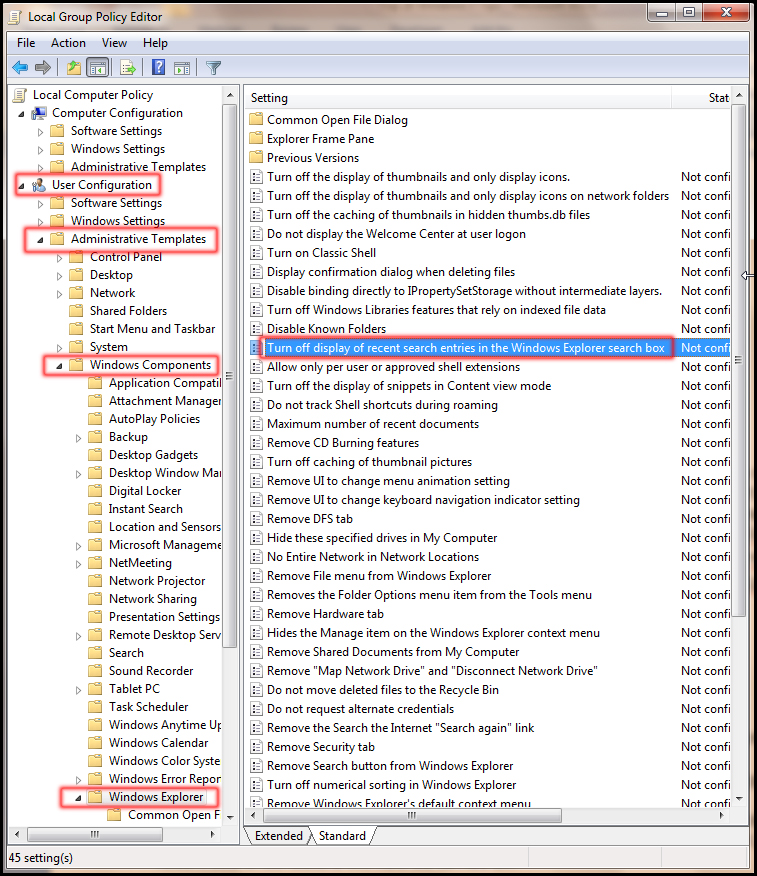
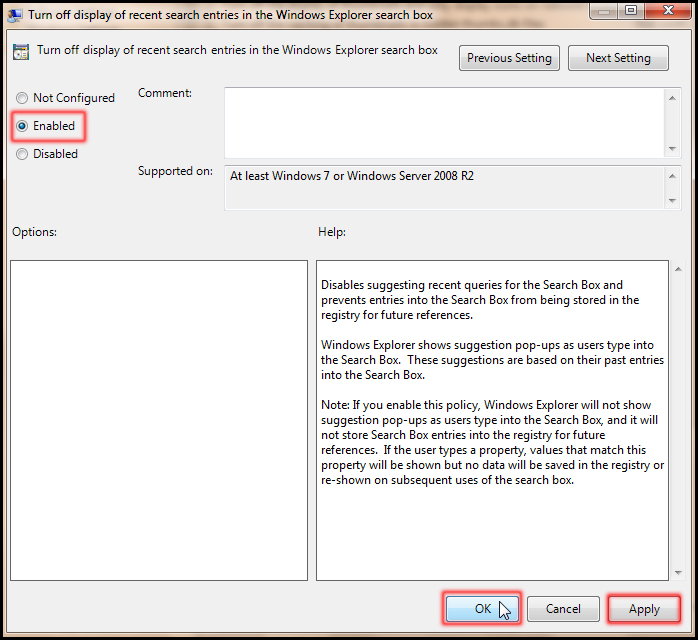

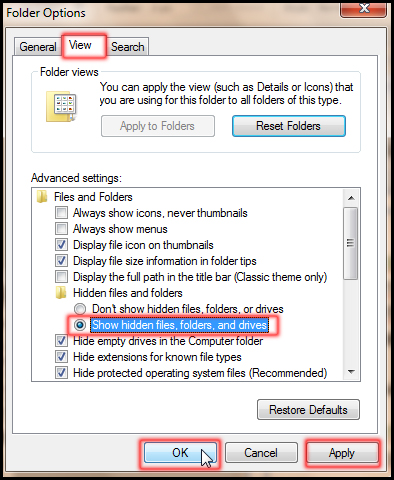


অসাধারন কিছু শিখলাম।