পূর্বের টিউনে আমরা Select Query নিয়ে সাধারণ আলোচনা করেছি। আজকের টিউনে কিভাবে Update Query তৈরি করবেন সে বিষয়ে বেসিক ধারণা প্রদান করা হয়েছে। কথা না বাড়িয়ে আসুন শুরু করা যাক।
আপডেট কুয়েরি [Update Query] কী?
ডেটাবেজের কোন টেবিলের ফিল্ডকে কুয়েরি দ্বারা আপডেট করাকেই আপডেট কুয়েরি [Update Query] বলে।
আপডেট কুয়েরি [Update Query] কেন ব্যবহার করবেন?
কথা বলে কতটুকু অবগত হবে তা জানি না। তবে উদাহরণের দ্বারা সহজেই Update Query সম্পর্কে অবগত হওয়া যাবে। ধরুন, আপনার নিজস্ব একটি কোচিং সেন্টার রয়েছে। আপনি চাচ্ছেন ছাত্র-ছাত্রীদের পরীক্ষার নম্বরের মোট, গড় এবং গ্রেড নির্ণয় করবেন। এজন্য প্রতিটি ছাত্র-ছাত্রীর হিসাব বারবার করা সত্যিই বিরক্তিকর এবং সময় সাপেক্ষ।
কিন্তু আপডেট কুয়েরি দ্বারা খুব সহজে এবং দ্রুত ছাত্র-ছাত্রীদের পরীক্ষার নম্বরের মোট, গড় এবং গ্রেড নির্ণয় করা সম্ভব। একবার Update Query তৈরি করে রাখলেই হবে। নতুন ছাত্র/ছাত্রীর জন্য বারবার আপডেট কুয়েরি তৈরি করার প্রয়োজন নেই। শুধুমাত্র তৈরি করা আপডেট কুয়েরিটি রান করালেই টেবিলের ডেটা বা রেকর্ড আপডেট হয়ে যাবে।
কিভাবে আপডেট কুয়েরি তৈরি করবেন?
Update Query বোঝার জন্য একটি টেবিল তৈরি করবো। আর টেবিল তৈরি করার নিয়ম পূর্বেই বর্ণিত হয়েছে। ইচ্ছে করলে দেখে নিতে পারেন। নিচে টেবিলের ফিল্ড নেম ও ডেটা টাইপ দেয়া হলো। ঝটপট তৈরি করে নিন। এতে করে টেবিল তৈরির অনুশীলনও হয়ে যাবে। অথবা আপনার পূর্বের তৈরি করা টেবিলও ব্যবহার করতে পারবেন। এক্ষেত্রে তৈরিকৃত টেবিলের নাম দিয়েছি Student Marksheet।
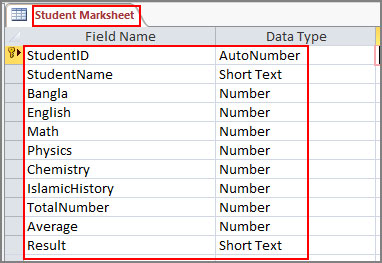
যে কোন কুয়েরি সম্পাদনের জন্য অবশ্যই টেবিলে ডেটা ইনপুট করা থাকতে হবে। এজন্য এইমাত্র আমাদের তৈরি করা টেবিলে নূণ্যতম ১০টি ডেটা ইনপুট করুন। এক্ষেত্রে একটি বিষয় খেয়াল রাখবেন টেবিলের TotalNumber, Average, Result ফিল্ডে কোন ডেটা ইনপুট করার প্রয়োজন নেই। কারণ ঐ ফিল্ডগুলি আপডেট কুয়েরি দ্বারা সম্পাদন করা হবে। নিচের চিত্রে আমাদের তৈরিকৃত টেবিলের রেকর্ডসমূহ দেখানো হলো:

লক্ষ্য করুন, লাল চিহ্নিত স্থানে ডেটা ইনপুট করা হয়নি। TotalNumber, Average ফিল্ডের ডেটা টাইপ নাম্বার হওয়াতে ০ প্রদর্শিত হচ্ছে। এবং Result ফিল্ডের ডেটা টাইপ Short Text হওয়াতে খালি দেখাচ্ছে। এই খালি ডেটাসমূহ আপডেট কুয়েরি দ্বারা সম্পাদন করা হবে।
ধাপ: ১
- টেবিলটি ওপেন করা থাকলে কীবোর্ডের Ctrl+W চেপে তা বন্ধ করুন।
- কোন বার্তা এলে টেবিলের ডেটার শেষ ইনপুটকৃত তথ্য সংরক্ষণ করার জন্য Yes ক্লিক করুন।
- ট্যাববার হতে Create ট্যাব ক্লিক করুন।
- Queries গ্রুপ বা প্যানেল হতে Query Design ক্লিক করুন।
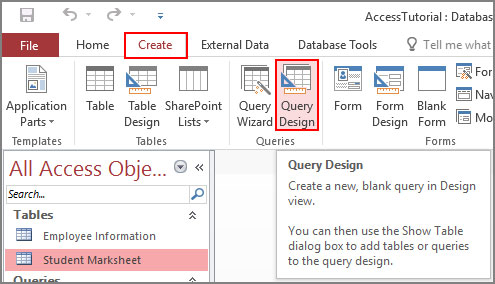
- নিচের মতো Show Table এর ডায়ালগ বক্স প্রদর্শিত হবে। এখান থেকে Student Marksheet টেবিলটি সিলেক্ট করুন। অতপর Add ক্লিক করে টেবিলটি কুয়েরি উইন্ডোতে আনুন এবং Close ক্লি করে প্রদর্শিত উইন্ডোটি বন্ধ করুন।

- TotalNumber, Average ও Result ফিল্ডসমূহ ডাবল-ক্লিক করে কুয়েরি ডিজাইন উইন্ডোতে আনুন।
নিচের চিত্রটি লক্ষ্য করুন।

- Query Type গ্রুপ গ্রুপ বা প্যানেল হতে Update ক্লিক করুন।

- এবারে Update To রো এর TotalNumber ফিল্ডে নিচের মত টাইপ করুন:
[Bangla]+[English]+[Math]+[Physics]+[Chemistry]+[Math]
নোট: এক্ষেত্রে ফিল্ডের নামগুলো তৃতীয় বন্ধনীর মধ্যে লিখতে হবে। এবং কোনভাবেই বানান ভুল হওয়া যাবে না।
- এবারে Update To রো এর Average ফিল্ডে নিচের মত টাইপ করুন:
[TotalNumber]/6
- এবারে Update To রো এর Result ফিল্ডে নিচের মত টাইপ করুন:
iif([Average]>=70,”Star”,iif([Average]>=60,”1st Division”,iif([Average]>=50,”2nd Division”,iif([Average]>=40,”3rd Division”,”Fail”))))

নোট: এক্ষেত্রে আমরা রেজাল্ট মোট মার্কের গড়ের উপর বের করেছি। শর্তগুলো হলো:
- ৭০ এর সমান কিংবা বেশি হয় তবে Star পাবে।
- ৬০ এর সমান কিংবা বেশি হয় তবে 1st Division পাবে।
- ৫০ এর সমান কিংবা বেশি হয় তবে 2nd Division পাবে।
- ৪০ এর সমান কিংবা বেশি হয় তবে 3rd Division পাবে।
- উপরের কোন শর্ত পূরণ না হলে Fail হবে।
ধাপ: ২
- কুয়েরি সংরক্ষণ করার জন্য কীবোর্ডের Ctrl+S বা কুইক একসেস টুলবারের সেভ আইকন ক্লিক করুন।
- কুয়েরি জন্য নতুন নাম টাইপ করে Ok ক্লিক করুন।
- এক্ষেত্রে আমরা কুয়েরি নাম হিসেবে Student Marksheet Update Query ব্যবহার করেছি।
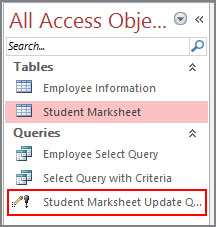
- Student Marksheet টেবিলটি নেভিগেশন প্যান হতে ডাবল-ক্লিক করে ওপেন করুন।
লক্ষ্য করুন টেবিলে কোনরূপ পরিবর্তন হয়নি। কারণ হলো আমরা তৈরিকৃত কুয়েরি এখন পর্যন্ত রান করিনি।
- কীবোর্ডের Ctrl+W চেপে Student Marksheet টেবিলটি বন্ধ করুন।
- আপডেট কুয়েরি রান করাতে নেভিগেশন প্যানের Student Marksheet Update Query এর উপর ডাবল ক্লিক করুন।
- প্রদর্শিত ডায়ালগ বক্সের Yes বাটন ক্লিক করুন।

- পুনরায় প্রদর্শিত ডায়ালগ বক্সের Yes বাটন ক্লিক করুন।
লক্ষ্য করুন ১০টি রো আপডেট করার ইনফরমেশন প্রদর্শিত হচ্ছে।

- এবারে Student Marksheet টেবিলটি নেভিগেশন প্যান থেকে ডাবল-ক্লিক করে ওপেন করুন।
লক্ষ্য করুন TotalNumber, Average ও Result ফিল্ডগুলি আপডেট হয়েছে।
নোট: অনেক সময় তৈরিকৃত কুয়েরিটি একাধিক বার রান করানোর প্রয়োজন হতে পারে। এজন্য সঠিকভাবে আপডেট না হলে পুনরায় আপডেট কুয়েরিটি রান করুন।
লক্ষ্য করুন, Student Marksheet টেবিলটি নিচের মত আপডেট হয়েছে।
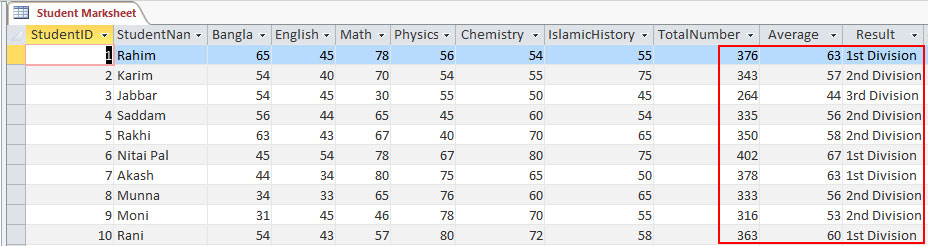
কিভাবে আপডেট কুয়েরি এডিট [Edit] করবেন?
প্রয়োজনীয় আপডেট কুয়েরিটি ডিজাইন মোডে ওপেন করুন এবং প্রয়োজনীয় কার্য সম্পাদন করে সেভ করুন।
