কিভাবে MS Excel এ Date ও Time ফরমেট পরিবর্তন এবং প্রয়োজনীয় কাস্টম ফরমেট তৈরি করবেন?
মাইক্রোসফ্ট এক্সেলে অহরহই Date ও Time ফরমেট নিয়ে কাজ করতে হয়। এক্সেলে একই তারিখ বিভিন্ন ফরমেটে প্রদর্শিত হয়ে থাকে এবং যদিও ভিন্ন ফরমেট প্রদর্শিত হয়ে থাকে, কিন্তু অভ্যন্তরীণভাবে একই ফরমেটে সংরক্ষিত থাকে। আর এজন্যই তারিখ ও সময় নিয়ে বিভ্রান্তিকর অবস্থায় পড়তে হয়।
এক্সেল এর Date ফরমেট সম্পর্কে কিছুটা অবগত থাকলেই কাজের ক্ষেত্রে তা প্রয়োগের মাধ্যমে আপনার মূল্যবান সময় বাঁচানো সম্ভব। আর এ টিউটোরিয়ালটি সে লক্ষ্যেই উপস্থাপন করা হয়েছে।
আজকের টিউনে নিম্নলিখিত বিষয় সম্পর্কে বর্ণনা করা হয়েছে।
- এক্সেল এর Date ফরমেট সম্পর্কে ধারণা
- Date কে কিভাবে Number ফরমেটে প্রদর্শন করবেন?
- MS Excel এর ডিফল্ট Date ফরমেট এর ধারণা
- কিভাবে Date ফরমেট পরিবর্তন করবেন?
- কাস্টম Date এবং Time ফরমেট তৈরি করা
এক্সেল Date ও Time ফরমেট সম্পর্কে ধারণা
Microsoft Excel এর Date ও Time ফাংশনের পাওয়ারফুল ফিচারের সুবিধা পাওয়ার পূর্বে জানতে হবে কিভাবে তারিখ ও সময়সমূহ ওয়ার্কশিটের সেলে সংরক্ষণ করে।
এক্সেলের ওয়ার্কশিটের তারিখসমূহ একটি সিকুয়েনশিয়াল নাম্বার হিসেবে সংরক্ষণ করে এবং একটি নির্দিষ্ট ফরমেটের কারণে নাম্বারসমূহ Date এবং Time হিসেবে প্রদর্শিত হয়।
এক্সেলে Date ফাংশন
এক্সেল ওয়ার্কশিটে সকল Date একটি Integers (পূর্ণ সংখ্যা) হিসেবে সংরক্ষিত হয় এবং এটি January 1, 1900 কে 1 এবং December 31, 9999 কে 2958465 হিসেবে সংরক্ষণ করে।
এক্সেল প্রোগ্রামের ওয়ার্কশিটে 2-Jan-1900 তারিখটি 2 এবং 3-Jan-1900 তারিখটি 3 হিসেবে সংরক্ষিত হয়। অর্থাৎ 1-Jan-2015 তারিখটি 42005 নাম্বার হিসেবে সংরক্ষিত হয় কারণ এটি January 1, 1900 42,005 দিন হয়।
এক্সেলে Time ফাংশন
এক্সেল ওয়ার্কশিটে সকল Time সমূহ .0 হতে .99999 পর্যন্ত Decimals (দশমিক) হিসেবে সংরক্ষিত হয় এবং এটি .0 কে 00:00:00 এবং .99999 কে 23:59:59 হিসেবে ধরা হয়।
এক্সেলে Date এবং Time ফাংশন
Microsoft Excel প্রোগ্রামে Date এবং Time সমূহ একটি পূর্ণ সংখ্যার সাথে দশমিক সংখ্যার দ্বারা প্রকাশিত হয়। উদাহরণ হিসেবে নিচে বর্ণিত হলো:
1, 1900 6:00 AM কে 1.25 দ্বারা সংরক্ষিত হয়।
1, 2015 12:00 PM কে 42005.5 দ্বারা সংরক্ষিত হয়।
Date কে কিভাবে Number ফরমেটে কনভার্ট করবেন?
আপনি যদি আপনার ওয়ার্কশিটের কোন সেলের তারিখ কিংবা সময় নাম্বার ফরমেটে রূপান্তর করতে চান তবে তা দুটি নিয়মে সম্পাদন করতে পারেন।
প্রধম নিয়ম: Format Cells ডায়লগ বক্স
ওয়ার্কশিটের যে সেলের তারিখ নাম্বার ফরমেটে প্রদর্শন করাতে চান তা সিলেক্ট করুন। তবে এক্ষেত্রে তারিখ ও সময়টি কিন্তু নাম্বার ফরমেটে কনভাট হবে না, শুধুমাত্র নাম্বার ফরমেটে প্রদর্শিত হবে।
ধরুন, A1 সেলে 1/1/19 12:00 PM এন্ট্রি করা হয়েছে।
- A1 সেল সিলেক্ট করুন।
- Format Cells ডায়ালগ বক্স প্রদর্শনের জন্য কীবোর্ডের Ctrl+1 চাপুন।
- Number ট্যাবের Category হতে General সিলেক্ট করুন।
লক্ষ্য করুন, Sample এর নিচের ঘরে 43466.5 প্রদর্শিত হচ্ছে।

- এবারে Ok ক্লিক করুন।
দ্বিতীয় নিয়ম: এক্সেল DATEVALUE এবং TIMEVALUE দ্বারা
ওয়ার্কশিটের যে সেলের তারিখ DATEVALUE() ফাংশন দ্বারা সিরিয়াল নাম্বার ফরমেটে প্রদর্শন করা যায়। ওয়ার্কশিটের যে কোন সেলে =DATEVALUE(“1/1/2019”) টাইপ করে এন্টার চাপুন। লক্ষ্য করুন, ঐ সেলে 43466 প্রদর্শিত হচ্ছে।
ওয়ার্কশিটের যে সেলের সময় TIMEVALUE() ফাংশন দ্বারা ডেসিমল নাম্বার ফরমেটে প্রদর্শন করা যায়। ওয়ার্কশিটের যে কোন সেলে =TIMEVALUE(“12:30 AM”) টাইপ করে এন্টার চাপুন। লক্ষ্য করুন, ঐ সেলে 0.0208333333333333 প্রদর্শিত হচ্ছে।
ওয়ার্কশিটের কোন সেলের তারিখ ও সময় যদি একত্রে নাম্বার ও ডেসিমলে প্রদর্শন করাতে চান তবে নিচের মত পদ্ধতি অবলম্বন করুন।
ধরুন, A1 সেলে =DATEVALUE(“1/1/2019”)&TIMEVALUE(“12:30 AM”) লিখে এন্টার চাপুন। লক্ষ্য করুন নাম্বর ও ডেসিমল ফরমেটে 434660.0208333333333333 প্রদর্শিত হচ্ছে।

স্মরণীয়: যেহেতু এক্সেলের সিরিয়াল নম্বরগুলি 1 জানুয়ারি, 1900 থেকে শুরু হয় এবং Negative (নেতিবাচক) সংখ্যাগুলি সমর্থন করে না এবং 1900 সালের পূর্বে তারিখ এক্সেল সমর্থিত নয়। অর্থাৎ আপনি যদি এক্সেল ওয়ার্কশিটে =DATEVALUE(“12/31/1899”) টাইপ করেন তবে ফলাফল হিসেবে #VALUE! এ্যারর প্রদর্শিত হবে।
MS Excel ডিফল্ট Date ফরমেট এর ধারণা
আপনি যখন Microsoft Excel এ Date নিয়ে কাজ করবেন, তখন আপনার উইন্ডোজ Regional (আঞ্চলিক) সেটিংস থেকে Short এবং Long তারিখ ফরমেটগুলি Retrieved (পুনরুদ্ধার) করে। এই ডিফল্ট ফেরমেটগুলি তারকাচিহ্ন (*) দিয়ে চিহ্নিত করা থাকে।

Microsoft Excel এ তারিখ সংক্রান্ত ডিফল্ট সেটিং কম্পিউটারের Regional Setting থেকে পরিবর্তন করা যায়। নিচে কিভাবে তা পরিবর্তন করবেন বিস্তারিত বর্ণিত হলো।
কিভাবে এক্সেল Date ও Time ফরমেট এর ডিফল্ট সেটিংস পরিবর্তন করবেন?
আপনি যদি আপনার কম্পিউটারের ডিফল্ট Date এবং Time ফরমেট পরিবর্তন করতে চান তবে নিচের পদক্ষেপ অবলম্বন করুন। ধরুন: আপনি চাচ্ছেন আপনার কম্পিউটারে Date এবং Time ফরমেটটি USA ফরমেট থেকে পরিবর্তন করে UK ফরমেটে পরিবর্তন করতে চান।
- কম্পিউটারের Start বাটন ক্লিক করে Setting ক্লিক করুন।
- এবারে Region and Language ক্লিক করুন।
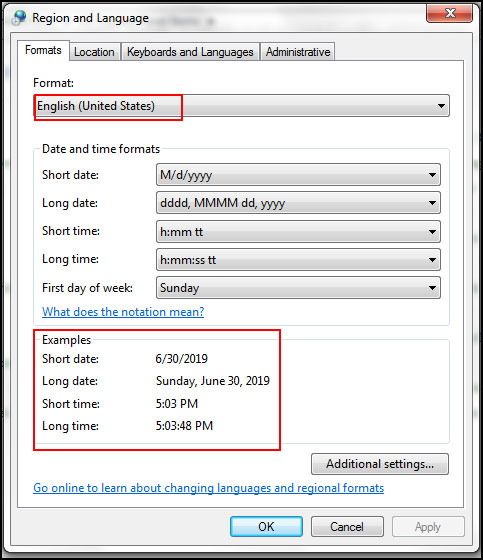
- এবারে Format এর ড্রপ-ডাউন ক্লিক করে আপনার প্রয়োজনীয় ফরমেট নির্ধারণ করুন। এক্ষেত্রে English (United Kingdom) পরিবর্তন করে দেখানো হয়েছে।
- অবশেষে Apply বাটন ক্লিক করে Ok বাটন ক্লিক করুন।
আপনি যদি উপরোক্ত সেটিংটিকে আরো কাস্টমাইজ করতে চান তবে Additional Settings বাটন ক্লিক করে প্রয়োজনীয় অপশন নির্ধারণ করুন।
Microsoft Excel এ কিভাবে দ্রুত ডিফল্ট Date ও Time ফরমেট পরিবর্তন করবেন?
মাইক্রোসফ্ট এক্সেলে Date এবং Time এর দুটি ডিফল্ট ফরমেট রয়েছে, যা হলো Short এবং Long ফরমেট। দ্রুত Date ফরমেট পরিবর্তন করতে নিচের পদক্ষেপ গ্রহণ করুন।
- ওয়ার্কশিটের তারিখ সংক্রান্ত প্রয়োজনীয় সেল সিলেক্ট করুন।
- Home ট্যাবের Number গ্রুপের General এর ড্রপ-ডাউন ক্লিক করুন।
- এবারে প্রদর্শিত মেন্যু হতে নিচের চিত্রে চিহ্নিত স্থান থেকে প্রয়োজনীয় ফরমেট সিলেক্ট করুন।

আপনি যদি আরো Date ফরমেট পেতে চান তবে নিচের চিত্রে প্রদর্শিত আইকনে ক্লিক করেও তা সম্পাদন করতে পারবেন।
স্মরণীয়: আপনি যদি দ্রুত এক্সেল Date ফরমেট dd-mmm-yy ফরমেটে পরিবর্তন করতে চান তবে কীবোর্ডের Ctrl+Shift# চাপুন। তবে মনে রাখবেন এটি 1-Jan-19 ফরমেটে প্রদর্শিত হবে।
কিভাবে Date ফরমেট পরিবর্তন করবেন?
মাইক্রোসফ্ট এক্সেলে Date বিভিন্ন ফরমেটে প্রদর্শিত হতে পারে। তারিখ ফরমেট প্রয়োজনীয় ফরমেটে পরিবর্তন করতে নিম্নের পদক্ষেপ গ্রহণ করুন।
- ওয়ার্কশিটের প্রয়োজনীয় সেল নির্বাচন করুন অথবা খালি সেলও নির্বাচন করতে পারবেন যেখানে তারিখ সংযোজন করবেন।
- কীবোর্ডের Ctrl+1 চাপুন। অথবা, নির্বাচিত সেলের ওপর মাউসের রাইট বাটন ক্লিক করে Format Cells… কমাণ্ড ক্লিক করুন।
- এবারে প্রদর্শিত Format Cells ডায়ালগ বক্সের Number ট্যাব সিলেক্ট করা না থাকলে সিলেক্ট করুন এবং Category অপশন হতে Date সিলেক্ট করুন।
- Type এর নিচ হতে প্রয়োজনীয় ফরমেট নির্বাচন করুন। লক্ষ্য করুন, আপনার সিলেক্টকৃত ফরমেটটি Sample এর নিচে প্রদর্শিত হচ্ছে।

৫। অবশেষে Ok বাটন ক্লিক করুন।
স্মরণীয়: ফরমেট পরিবর্তন করার পরও যদি ওয়ার্কশিটে তা পরিবর্তন না হয় তবে বুঝতে হবে ওয়ার্কশিটের এন্ট্রিকৃত তারিখটি Text ফরমেটে রয়েছে। এক্ষেত্রে তারিখটিকে Date ফরমেটে কনভার্ট করে নিতে হবে।
Custom Date এবং Time ফরমেট তৈরি করা
Microsoft Excel এর পূর্ব ডিফাইনকৃত ফরমেট যদি পছন্দ না হয়, তবে প্রয়োজন অনুযায়ী আপনার পছন্দমত নিজস্ব ফরমেট তৈরি করতে পারবেন।
- ওয়ার্কশিটের প্রয়োজনীয় সেল/সেলসমূহ সিলেক্ট করুন।
- কীবোর্ডের Ctrl+1 চাপুন। ফলে Format Cells এর ডায়ালগ বক্স প্রদর্শিত হবে।
- Number ট্যাবের Category নিচ হতে Custom সিলেক্ট করুন।
- এবারে Type এর নিচ হতে যে কোন একটি ফরমেট সিলেক্ট করুন।
- অতপর Type এর নিচের ঘরে প্রয়োজনীয় ফরমেট টাইপ করুন এবং Ok বাটন ক্লিক করুন।
Custom Date Format তৈরি করার জন্য প্রয়োজনীয় কোডসমূহ বিস্তারিত বর্ণিত হলো:
|
কোড |
বর্ণনা |
উদাহরণ (Tue, 01 January, 2019) |
|
d |
দিনের পূর্বে শূন্য ছাড়া প্রকাশ করার জন্য |
1 |
|
dd |
দিনের পূর্বে শূন্য দিয়ে প্রকাশ করার জন্য |
01 |
|
ddd |
বারের নাম প্রকাশ করার জন্য (সংক্ষিপ্ত ফর্মে) |
Mon |
|
dddd |
বারের নাম প্রকাশ করার জন্য (সংক্ষিপ্ত ফর্মে) |
Monday |
|
m |
মাসের নামের পূর্বে শূন্য ছাড়া প্রকাশ করার জন্য |
1 |
|
mm |
মাসের নামের পূর্বে শূন্য দিয়ে প্রকাশ করার জন্য |
01 |
|
mmm |
মাসের নাম প্রকাশ করার জন্য (সংক্ষিপ্ত ফর্মে) |
Jan |
|
mmmm |
মাসের নাম প্রকাশ করার জন্য (সম্পূর্ণ ফর্মে) |
January |
|
yy |
সালের শেষ দুই ডিজিট প্রকাশ করার জন্য |
19 |
|
yyyy |
সাল পরিপূর্ণ ডিজিটে প্রকাশ করার জন্য |
2019 |
Custom Time Format তৈরি করার জন্য প্রয়োজনীয় কোডসমূহ বিস্তারিত বর্ণিত হলো:
|
কোড |
বর্ণনা |
প্রদর্শিত রূপ |
|
h |
দিনের পূর্বে শূন্য ছাড়া প্রকাশ করার জন্য |
0-25 |
|
hh |
দিনের পূর্বে শূন্য দিয়ে প্রকাশ করার জন্য |
00-25 |
|
m |
বারের নাম প্রকাশ করার জন্য (সংক্ষিপ্ত ফর্মে) |
0-55 |
|
mm |
বারের নাম প্রকাশ করার জন্য (সংক্ষিপ্ত ফর্মে) |
00-55 |
|
s |
মাসের নামের পূর্বে শূন্য ছাড়া প্রকাশ করার জন্য |
0-55 |
|
ss |
মাসের নামের পূর্বে শূন্য দিয়ে প্রকাশ করার জন্য |
00-59 |
|
AM/PM |
মাসের নাম প্রকাশ করার জন্য (সংক্ষিপ্ত ফর্মে) |
AM বা PM |
উদাহরণ হিসেবে একই তারিখ ও সময় (January 15, 2019 13:05) বিভিন্ন ফরমেটে প্রকাশ করার জন্য নিচের কোডসমূহ বর্ণিত হলো:
|
ফরমেট |
প্রদর্শিত রূপ |
|
mm/dd/yyyy |
01/15/2019 |
|
dd-mmm-yy |
15-Jan-19 |
|
m/dd/yy |
1/15/19 |
|
dddd, m/d/yy h:mm AM/PM |
Tuesday, 1/15/19 1:05 PM |
|
ddd, mmmm dd, yyyy hh:mm:ss |
Tue, January 15, 2019 13:05:00 |
দীর্ঘক্ষণ আমাদের সাথে থাকার জন্য অনেক ধন্যবাদ। ওপরের টিউটোরিয়ালে যদি আপনার সমস্যার সমাধান না হয়ে থাকে তবে কমেন্টস করুন। ইনশাআল্লাহ যথাসাধ্য চেষ্টা করবো সমাধানের জন্য।
এক্সেল ওয়ার্কশিটে Date ও Time সংযোজন – বাংলা টিউটোরিয়াল
এক্সেল IF ফাংশন – এডভান্সড বাংলা টিউটোরিয়াল
আজ এখানে শেষ করছি। দীর্ঘ সময় আমাদের সাথে থাকার জন্য অনেক শুকরিয়া। কোন ভুল থাকলে দয়া করে কমেন্টস করে জানাবেন। টিউনটি তথ্যবহুল হলে অনুগ্রহ পূর্বক পরিচিত মহলে শেয়ার করুন।