Insert & Format WordArt এ অধ্যায়ের আলোচনার বিষয়বস্তু। এম এস ওয়ার্ড ডকুমেন্টে WordArt কমাণ্ড দ্বারা খুব সহজেই ওয়ার্ডসমূহকে বিভিন্ন ইফেক্ট প্রদান করা যায়।
এ টিউনে আমরা দেখবো কিভাবে এম এস ওয়ার্ড ২০১৬ ডকুমেন্টে ওয়ার্ডআর্ট ইনসার্ট ও বিভিন্ন ফরমেট সম্পাদন করা যায়।
ওয়ার্ডআর্ট যুক্ত করা (Insert WordArt)
সাধারণত ডকুমেন্টে WordArt যুক্ত করলে ডিফল্ট অবস্থায় টেক্সট এর ওপরে অবস্থান করে। অবশ্য Layout অপশন ব্যবহার করে আপনার ইচ্ছেমত পরিবর্তন করতে পারবেন।
- Insert ট্যাবের Text প্যানেল কিংবা গ্রুপ হতে Insert WordArt এর ড্রপ-ডাউন এ্যারো ক্লিক করুন।
- অতপর প্রদর্শিত বিভিন্ন অপশন হতে আপনার প্রয়োজনীয় অপশনের ওপর ক্লিক করুন।
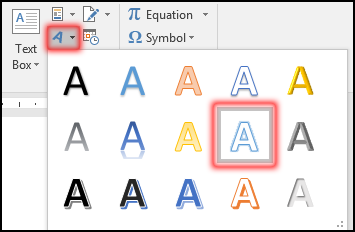
- লক্ষ্য করুন, Your Text Here সম্বলিত টেক্সটটি সিলেক্ট অবস্থায় প্লেসহোল্ডার যুক্ত হয়েছে।

- এবারে কীবোর্ড দ্বারা আপনার প্রয়োজনীয় টেক্সট টাইপ করুন এবং প্লেসহোল্ডারের বাইরে ক্লিক করুন।

ওয়ার্ডআর্ট এর বিভিন্ন লেআউট অপশন (Various WordArt Layout Options)
আমরা পূর্বের অবগত হয়েছি যে, ডকুমেন্টে WordArt যুক্ত করলে তা ডিফল্ট অবস্থায় টেক্সট এর ওপরে অবস্থান করে। লেআউট পরিবর্তন করার জন্য নিম্নের পদক্ষেপ গ্রহণ করুন।
- প্রয়োজনীয় ওয়ার্ডআর্টটি সিলেক্ট করুন।
নোট: মাউস পয়েন্টার দ্বারা ওয়ার্ডআর্টের বর্ডারে ক্লিক করে ওয়ার্ডআর্ট সিলেক্ট করা যাবে।

- অতপর প্রদর্শিন ডানের আইকনে ক্লিক করুন।
নিম্নে Layout এর বিভিন্ন অপশন বর্ণিত হলো:
- In Line with Text: ওয়ার্ডআর্টটি লাইনের মধ্যে রাখার জন্য।
- Square: ওয়ার্ডআর্টের চর্তুদিকে লেখা স্থাপন করার জন্য।
- Tight: ওয়ার্ডআর্টের চর্তুদিকের কাছাকাছি লেখা স্থাপন করার জন্য।
- Through: এটি Tight এর মতই কাজ করে থাকে।
- Top & Bottom: ওয়ার্ডআর্টের দুই লাইনের মাঝামাঝি স্থাপন করার জন্য।
- Behind Text: ওয়ার্ডআর্ট লেখার পেছনে নেয়ার জন্য।
- In Front of Text: ওয়ার্ডআর্ট লেখার সামনে আনার জন্য।
ওয়ার্ডআর্ট এর স্টাইল পরিবর্তন করা (Change WordArt Style)
ডকুমেন্টের ওয়ার্ডআর্ট এর স্টাইল পরিবর্তন করার জ্ন্য এ কমাণ্ড ব্যবহৃত হয়ে থাকে।
- প্রয়োজনীয় ওয়ার্ডআর্টটি সিলেক্ট করুন।
- Drawing Tools Format নামে একটি ট্যাব ওপেন হবে।
- এবারে Format ট্যাব ক্লিক করুন।
- অতপর WordArt Styles প্যানেল বা গ্রুপের More অপশন ক্লিক করুন।

- এবারে প্রয়োজনীয় ওয়ার্ডআর্ট স্টাইলের ওপর ক্লিক করুন।

- লক্ষ্য করুন, সিলেক্টকৃত ওয়ার্ডআর্টটি প্রয়োগকৃত স্টাইলে রূপান্তরিত হয়েছে।
ওয়ার্ডআর্ট এর টেক্সট ফিল কালার পরিবর্তন করা (Change WordArt Text Fill Color)
ডকুমেন্টের ওয়ার্ডআর্ট টেক্সট এর কালার পরিবর্তন করার জ্ন্য এ কমাণ্ড ব্যবহৃত হয়ে থাকে।
- প্রয়োজনীয় ওয়ার্ডআর্টটি সিলেক্ট করুন।
- Drawing Tools Format নামে একটি ট্যাব ওপেন হবে।
- এবারে Format ট্যাব ক্লিক করুন।
- অতপর WordArt Styles প্যানেল বা গ্রুপের Text Fill অপশন ক্লিক করুন।

- এবারে প্রয়োজনীয় কালারের ওপর ক্লিক করুন।
- লক্ষ্য করুন, সিলেক্টকৃত ওয়ার্ডআর্টটির টেক্সট এর ফিল কালার পরিবর্তন হয়েছে।
Text Fill এর বিভিন্ন অপশনসমূহ নিম্নে বর্ণিত হলো:

- No Fill: ওয়ার্ডআর্টের টেক্সট ফিলের কালার বাদ দেয়া।
- More Fill Colors: আরো কালার দ্বারা টেক্সট ফিল করার জন্য।
- Gradient: ওয়ার্ডআর্টের টেক্সট গ্রেডিয়েন্ট দ্বারা ফিল করার জন্য।
ওয়ার্ডআর্ট টেক্সট এর আউটলাইনের কালার পরিবর্তন করা (Change WordArt Text Outline Color)
ডকুমেন্টের ওয়ার্ডআর্ট টেক্সট এর আউটলাইনের কালার পরিবর্তন করার জ্ন্য এ কমাণ্ড ব্যবহৃত হয়ে থাকে।
- প্রয়োজনীয় ওয়ার্ডআর্টটি সিলেক্ট করুন।
- Drawing Tools Format নামে একটি ট্যাব ওপেন হবে।
- এবারে Format ট্যাব ক্লিক করুন।
- অতপর WordArt Styles প্যানেল বা গ্রুপের Text Outline অপশন ক্লিক করুন।
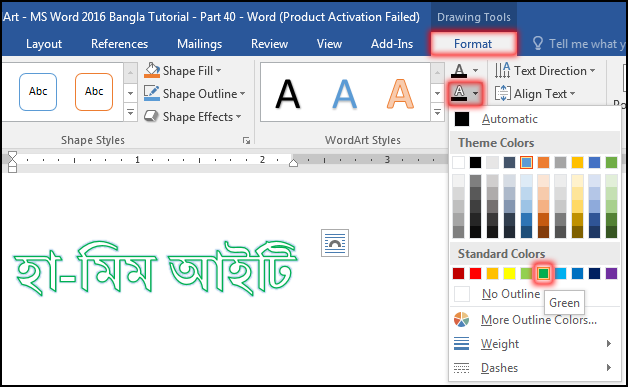
- এবারে প্রয়োজনীয় কালারের ওপর ক্লিক করুন।
- লক্ষ্য করুন, সিলেক্টকৃত ওয়ার্ডআর্টটির টেক্সট এর আউটলাইনের কালার পরিবর্তন হয়েছে।
Text Outline এর বিভিন্ন অপশনসমূহ নিম্নে বর্ণিত হলো:

- No Outline: ওয়ার্ডআর্টের টেক্সট এর আউটলাইন কালার বাদ দেয়া।
- More Outline Colors: আরো কালার দ্বারা টেক্সট আউটলাইন পরিবর্তন করার জন্য।
- Weight: ওয়ার্ডআর্টের টেক্সট এর আউটলাইন মোটা/চিকন করার জন্য।
- Dashes: ওয়ার্ডআর্টের টেক্সট এর আউটলাইন স্টাইল পরিবর্তন করার জন্য।
ওয়ার্ডআর্ট টেক্সট এর ইফেক্ট পরিবর্তন করা (Change WordArt Text Effect)
Insert & Format WordArt নিয়ে তৈরি টিউনের এ অংশে ওয়ার্ডআর্ট টেক্সট এর ইফেক্ট পরিবর্তন করার জ্ন্য এ কমাণ্ড ব্যবহৃত হয়ে থাকে।
- প্রয়োজনীয় ওয়ার্ডআর্টটি সিলেক্ট করুন।
- Drawing Tools Format নামে একটি ট্যাব ওপেন হবে।
- এবারে Format ট্যাব ক্লিক করুন।
- অতপর WordArt Styles প্যানেল বা গ্রুপের Text Effects অপশন ক্লিক করুন।

- এবারে প্রয়োজনীয় অপশনের সাবমেন্যু থেকে প্রয়োজনীয় অপশনের ওপর ক্লিক করুন।
- লক্ষ্য করুন, সিলেক্টকৃত ওয়ার্ডআর্টটির টেক্সট এর আউটলাইনের কালার পরিবর্তন হয়েছে।
Text Outline এর বিভিন্ন অপশনসমূহ নিম্নে বর্ণিত হলো:
- Shadow: ওয়ার্ডআর্টের টেক্সট এ ছায়া প্রদান করার জন্য।
- Reflection: ওয়ার্ডআর্ট এর মধ্যে রিফ্লেকশন দেয়ার জন্য।
- Glow: ওয়ার্ডআর্ট এর মধ্যে আভা দেয়ার জন্য।
- Bevel: ওয়ার্ডআর্ট এর মধ্যে Bevel ইফেক্ট দেয়ার জন্য।
- 3D-Rotation: ওয়ার্ডআর্ট 3D-Rotation ইফেক্ট দেয়ার জন্য।
- Transform: ওয়ার্ডআর্ট বিভিন্ন আকৃতি প্রদান করার জন্য।
Align, Order & Group Object – এম এস ওয়ার্ড ২০১৬ বাংলা টিউটোরিয়াল | পর্ব ৪০ দেখতে এখানে ক্লিক করুন।
Insert & Format Shapes – এম এস ওয়ার্ড ২০১৬ বাংলা টিউটোরিয়াল | পর্ব ৪২ দেখতে এখানে ক্লিক করুন।
Insert & Format WordArt নিয়ে তৈরি টিউন আজ এখানেই শেষ করছি। ইনশাআল্লাহ্ পরবর্তীতে এম এস ওয়ার্ড ২০১৬ ভার্সনে কিভাবে সেইপ যুক্ত ও ফরমেট (Insert & Format) করা যায় সে বিষয়ে বিস্তারিত টিউন নিয়ে উপস্থিত হবো। সে পর্যন্ত আমাদের সাথেই থাকুন।
টিউনে যদি কোন ভুল কিংবা অসামঞ্জস্য দেখুন তবে দয়া করে কমেন্ট করুন। আর যদি টিউটোরিয়াটি তথ্যবহুল হয় তবে বন্ধুমহলে শেয়ার করুন।
