মাইক্রোসফট কর্পোরেশন এর তৈরিকৃত মাইক্রোসফট অফিস ২০০৭ স্যুটের মাইক্রোসফট এক্সেল প্রোগ্রামটি গাণিতিক, পরিসংখ্যান, লজিক্যাল কাজসমূহসহ গ্রাফ বা চার্ট তৈরির জন্য জনপ্রিয় ও বহুল ব্যবহৃত হয়ে থাকে।
এ অধ্যায়ে Excel Chart তৈরি, পরিবর্তন এবং ফরমেট করার বিভিন্ন পদ্ধতি বিস্তারিত আলোচনা করা হয়েছে।

Excel Chart কি এবং কেন?
Excel Chart হলো একটি শক্তিশালি টুলস যা ডাটাকে ভিজুয়ালিভাবে বিভিন্ন চার্ট ফরমেটে (যেমন:Bar, Column, Pie, Line, Area, Doughnut, Scatter, Surface, or Radar charts) প্রদর্শন করতে পারে। এক্সেল ২০০৭ দিয়ে খুব সহজেই বিভিন্ন ধরণের চার্ট তৈরি করা যায়।
কলাম চার্ট তৈরি করা [Create a Column Chart]
কলাম চার্ট হলো এক ধরণের গ্রাফ যা এক্সেল স্প্রেডশিটে গ্রাফের বামদিকে প্রদর্শিত মানের জন্য উল্লম্বভাবে বারগুলি প্রদর্শন করে। আপনার তথ্যের ক্যাটাগরি অনুসারে ভেল্যু তুলনা করতে পারবেন।
Excel Chart তৈরি করার জন্য ডেটা প্রয়োজন। নিচের প্রদর্শিত ডেটা ব্যবহার করে কলাম চার্ট তৈরি করার পদ্ধতি বর্ণিত হলো।
- প্রয়োজনীয় ডেটা সিলেক্ট করুন। (উদাহরণে B4:E10 রেঞ্জ সিলেক্ট করা হয়েছে।)

- ট্যাববার হতে Insert ট্যাব ক্লিক করুন।
- Charts গ্রুপ হতে Column এর ড্রপ-ডাউন ক্লিক করুন এবং প্রয়োজনীয় চার্ট সিলেক্ট করুন। (উদাহরণে 3-D Column সেকশনের Stacked Column in 3-D সিলেক্ট করে দেখানো হয়েছে।)

লক্ষ্য করুন, স্প্রেডশিটে সিলেক্টকৃত তথ্যের উপর ভিত্তি করে চার্ট তৈরি হয়ে প্রদর্শিত হচ্ছে।

চার্টের টাইপ পরিবর্তন করা
প্রয়োজন অনুসারে তৈরিকৃত চার্টের ধরণ পরিবর্তন করা যায়। এজন্য নিচের পদক্ষেপ নিন।
- চার্টটি সিলেক্ট করুন।
- Chart Tools এর Design ট্যাবের Type গ্রুপে অবস্থিত Change Chart Type ক্লিক করুন।

- এবারে Change Chart Type ডায়ালগ বক্স হতে প্রয়োজনীয় চার্টের নমুনা সিলেক্ট করুন এবং Ok ক্লিক করুন।

লক্ষ্য করুন, চার্টটি সিলেকশন অনুযায়ী পরিবর্তিত হয়েছে।
রো/কলাম অনুসারে চার্ট পরিবর্তন করা
প্রয়োজন অনুসারে তৈরিকৃত চার্ট রো থেকে কলাম এবং কলাম থেকে রো অনুসারে ধরণ পরিবর্তন করা যায়। এজন্য নিচের পদক্ষেপ নিন।
- চার্টটি সিলেক্ট করুন।
- Chart Tools এর Design ট্যাবের Data গ্রুপে অবস্থিত Switch Row/Column ক্লিক করুন।

লক্ষ্য করুন, চার্টটি রো এর ভিত্তি করে থাকলে তা কলাম অনুসারে হবে এবং কলাম অনুসারে থাকলে রো অনুসারে পরিবর্তিত হয়েছে।
চার্টের ডেটা বাড়ানো/কমানো
অনেক সময় তৈরিকৃত চার্টে নতুন ডেটা যুক্ত বা বাদ দেয়ার প্রয়োজন হয়ে থাকে। এজন্য নিচের পদক্ষেপ নিন।
- চার্টটি সিলেক্ট করুন।
- দেখুন চার্টের সোর্স ডাটাগুলো সিলেক্ট হয়েছে এবং নীল রঙে প্রদর্শিত হয়েছে।
- টেবিলে নতুন ডেটা সংযোজন করুন।
- এবারে টেবিলের নীল বর্ডারে ডান-নিচ কর্নারের পয়েন্ট নিচের দিকে ড্রাগ করে নতুন ডেটাসমূহ যুক্ত করুন।

লক্ষ্য করুন, চার্টটিতে নতুন ডেটাসমূহ প্রদর্শিত হচ্ছে।
নোট: একইভাবে টেবিলের নীল বর্ডারে ডান-নিচ কর্নারের পয়েন্ট ওপরের দিকে ড্রাগ করে চার্টে ডেটা বাদ দেয়া যাবে।
চার্টের লেআউট পরিবর্তন করা
তৈরিকৃত চার্টের লেআউট পরিবর্তনের জন্য নিচের পদক্ষেপ গ্রহণ করুনঃ
- চার্টটি সিলেক্ট করুন।
- Chart Tools এর Design ট্যাবের Chart Layouts গ্রুপে অবস্থিত বিভিন্ন লেআউট হতে প্রয়োজনীয় লেআউট এর ওপর ক্লিক করুন। উদাহরণে Layout3 সিলেক্ট করে দেখানো হয়েছে।

লক্ষ্য করুন, চার্টটিতে টাইটেল প্রদর্শিত হচ্ছে। টাইটেলটি নিজের প্রয়োজন মত এডিট করুন।
নোট: Chart Layouts গ্রুপের More ক্লিক করে আরো লেআউট পাওয়া যাবে।
চার্টের স্টাইল পরিবর্তন করা
তৈরিকৃত চার্টের স্টাইল পরিবর্তনের জন্য নিচের পদক্ষেপ গ্রহণ করুনঃ
- চার্টটি সিলেক্ট করুন।
- Chart Tools এর Design ট্যাবের Chart Style গ্রুপে অবস্থিত বিভিন্ন স্টাইল হতে প্রয়োজনীয় স্টাইল এর ওপর ক্লিক করুন।

লক্ষ্য করুন, চার্টটির স্টাইল পরিবর্তিত হয়েছে।
নোট: Chart Styles গ্রুপের More ক্লিক করে আরো স্টাইল পাওয়া যাবে।
চার্ট অন্য শিটে/নতুন শিটে সরানো
তৈরিকৃত চার্টকে ওয়ার্কবুকের ভিন্ন শিটে সরানোর জন্য নিচের পদক্ষেপ গ্রহণ করুনঃ
- চার্টটি সিলেক্ট করুন।
- Chart Tools এর Design ট্যাবের সবারে ডানে অবস্থিত Location গ্রুপের Move Chart কমান্ডের ওপর ক্লিক করুন।

অথবা, চার্ট সিলেক্ট করে সিলেকশন বাউন্ডারীর ওপর মাউসের রাইট বাটন ক্লিক করে প্রদর্শিত মেন্যু হতে Move Chart ক্লিক করুন।

- এবারে প্রদর্শিত ডায়ালগ বক্সের Object in এর ডানের ঘরের ড্রপ-ডাউন করুন এবং প্রয়োজনীয় শিট সিলেক্ট করুন। উদাহরণে Salary Sheet নির্ধারণ করা হয়েছে।

- অবশেষে Ok ক্লিক করুন।
লক্ষ্য করুন, চার্টটি সিলেক্টকৃত শিটে মুভ হয়েছে।
নোট: চার্টটি যদি নতুন শিটে সরাতে চান সেজন্য Move Chart ডায়ালগ বক্সের New Sheet সিলেক্ট করুন এবং শিটের নাম টাইপ করে Ok ক্লিক করুন। উদাহরণে, শিটের নাম Move Chart দেয়া হয়েছে।

লক্ষ্য করুন, আপনার দেয়া শিটের নামে নতুন একটি শিট তৈরি হয়েছে এবং সেই শিটে চার্টটি মুভ হয়েছে।
চার্টের লেবেলসমূহ পরিবর্তন করা
চার্টের শিরোনাম পরিবর্তন করা
- Chart Tools এর Layout ট্যাবের Labels হতে Chart Title এর ড্রপ-ডাউন ক্লিক করুন এবং প্রদর্শিত অপশন হতে প্রয়োজনীয় অপশন নির্বাচন করুন।
- More Title Options নির্বাচন করে আরো ভিন্ন অপশন প্রদর্শন ও প্রয়োগ করা যাবে।

চার্টের এক্সিস পরিবর্তন করা
- Chart Tools এর Layout ট্যাবের Labels হতে Axis Title এর ড্রপ-ডাউন ক্লিক করুন এবং প্রদর্শিত অপশন হতে প্রয়োজনীয় অপশন নির্বাচন করুন।
- Primary Horizontal Axis Title > None/Title Below Axis
- More Primary Horizontal Axis Title Options নির্বাচন করে আরো ভিন্ন অপশন প্রদর্শন ও প্রয়োগ করা যাবে।

- Primary Vertical Axis Title > None/Rotated Title/Vertical Title/Horizontal Title
- More Primary Vertical Axis Title Options নির্বাচন করে আরো ভিন্ন অপশন প্রদর্শন ও প্রয়োগ করা যাবে।
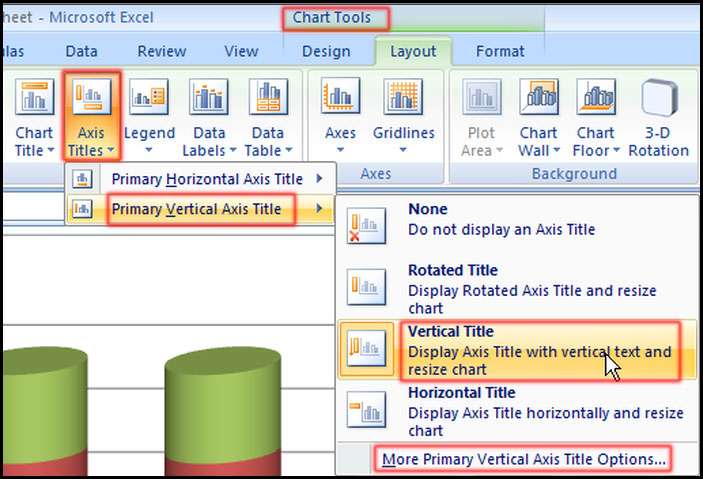
চার্টের লিজেন্ড পরিবর্তন করা
- Chart Tools এর Layout ট্যাবের Labels হতে Legend এর ড্রপ-ডাউন ক্লিক করুন এবং প্রদর্শিত অপশন হতে প্রয়োজনীয় অপশন নির্বাচন করুন।
- More Legend Options নির্বাচন করে আরো ভিন্ন অপশন প্রদর্শন ও প্রয়োগ করা যাবে।

চার্টের ডেটা লেবেল প্রদর্শন করা
- Chart Tools এর Layout ট্যাবের Labels হতে Data Labels এর ড্রপ-ডাউন ক্লিক করুন এবং প্রদর্শিত অপশন হতে প্রয়োজনীয় অপশন নির্বাচন করুন।
- More Data Labels Options নির্বাচন করে আরো ভিন্ন অপশন প্রদর্শন ও প্রয়োগ করা যাবে।

চার্টের ডেটা টেবিল প্রদর্শন করা
- Chart Tools এর Layout ট্যাবের Labels হতে Data Table এর ড্রপ-ডাউন ক্লিক করুন এবং প্রদর্শিত অপশন হতে প্রয়োজনীয় অপশন নির্বাচন করুন।
- More Data Table Options নির্বাচন করে আরো ভিন্ন অপশন প্রদর্শন ও প্রয়োগ করা যাবে।

চার্টে গ্রিডলাইন দেয়া
- Chart Tools এর Layout ট্যাবের Axes হতে Gridlines এর ড্রপ-ডাউন ক্লিক করুন এবং প্রদর্শিত অপশন হতে প্রয়োজনীয় অপশন নির্বাচন করুন।
- Primary Horizontal Gridlines > None/Major Gridlines/Minor Gridlines/Major & Minor Gridlines
- More Primary Horizontal Gridlines Options নির্বাচন করে আরো ভিন্ন অপশন প্রদর্শন ও প্রয়োগ করা যাবে।

- Primary Vertical Gridlines > None/Major Gridlines/Minor Gridlines/Major & Minor Gridlines
- More Primary Vertical Gridlines Options নির্বাচন করে আরো ভিন্ন অপশন প্রদর্শন ও প্রয়োগ করা যাবে।
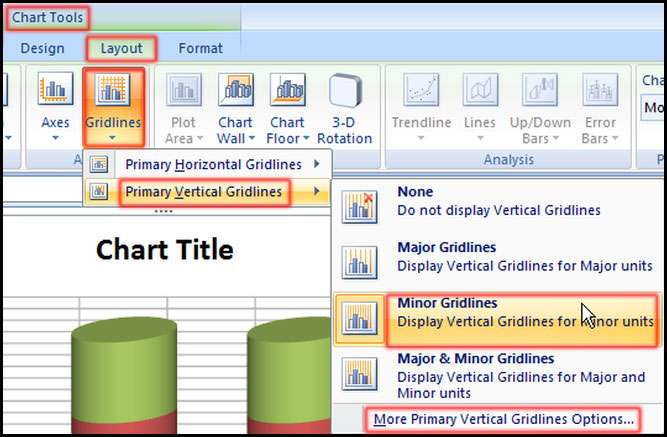
চার্টে ব্যাকগ্রাউন্ড দেয়া
- Chart এর Chart Area সিলেক্ট করুন।
- Chart Tools এর Format ট্যাবের Shape Styles হতে Shape Fill এর ড্রপ-ডাউন ক্লিক করুন এবং প্রদর্শিত অপশন হতে প্রয়োজনীয় অপশন নির্বাচন করুন।

চার্টের নির্দিষ্ট সিলেকশন ফরমেট করা
- কাজের প্রয়োজনে চার্টের বিভিন্ন অপশন সিলেক্ট করে প্রয়োজনীয় ফরমেট সম্পাদন করা যায়।
- চার্টের প্রয়োজনীয় অপশন সিলেক্ট করুন।
- Chart Tools এর Format ট্যাবের Current Selection হতে Format Selection এর ওপর ক্লিক করুন।

- প্রদর্শিত অপশন হতে প্রয়োজনীয় অপশন নির্বাচন করে ফরমেট কাজ সম্পাদন করুন।

চার্ট ডিলিট করা
ডেটার পাশেই যদি গ্রাফটি থাকে তবে গ্রাফটি সিলেক্ট করুন এবং কীবোর্ডের Delete কী চাপুন। চার্টটি মুছে যাবে। আর যদি চার্টটি ভিন্ন নতুন শিটে থাকে তবে শিটটি মুছে দিলেই চার্টটি মুছে যাবে।
Excel Chart নিয়ে আলোচনা আজকের মত এখানেই শেষ করছি। এতক্ষণ আমাদের সাথে ধৈর্য ধরে থাকার জন্য অনেক ধন্যবাদ। পরবর্তীতে ভিন্ন টিউটোরিয়াল নিয়ে উপস্থিত হবো, ইনশাআল্লাহ্। টিউনটি ইনফরমেটিক হলে বন্ধু ও পরিচিত মহলে শেয়ার করুন। ভুল পেলে অনুগ্রহ করে কমেন্টস করে জানাবেন।
