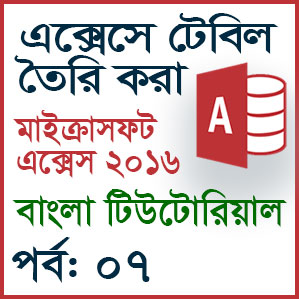এক্সেসে টেবিল তৈরি করার বিভিন্ন পদ্ধতি
এক্সেসে টেবিল তৈরি করার পদ্ধতি সম্পর্কে অবগত হওয়াটা খুবই জরুরী। আপনি যখন এক্সেসে নতুন ডেটাবেজ তৈরি করবেন তখন স্বয়ংক্রিয়ভাবে একটি টেবিল তৈরি করা থাকে। ইচ্ছে করলে এই টেবিল কাস্টমাইজ করে সংরক্ষণ করতে পারেন এবং নতুন টেবিলও তৈরি করতে পারবেন।
এ টিউনে প্রথমে আমরা ডিফল্ট অবস্থায় থাকা টেবিলটি কাস্টমাইজ করবো এবং পরবর্তীতে নতুন আরেকটি টেবিল তৈরি করবো।
ধাপ ১ : নতুন ফিল্ডের জন্য ডেটা টাইপ নির্ধারণ করা
Click to Add এর উপর রাইট-ক্লিক করুন অথবা, ডাউন-এ্যারো কী ক্লিক করুন। এবারে কম্বো বক্স হতে Short Text সিলেক্ট করুন।
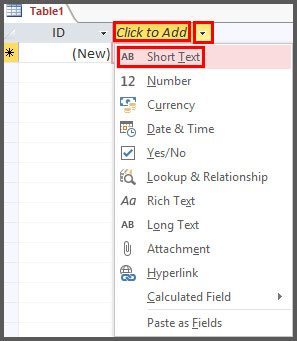
প্রয়োজনে এই কম্বো বক্স হতে ভিন্ন ডেটা টাইপ নির্ধারণ করতে পারেন।
এখানে একটি মনে রাখতে হবে যে ফিল্ডে যে ডেটা টাইপ সিলক্ট করা হবে সেই ফিল্ডে ঐ জাতীয় ডাটাই ইনপুট করা যাবে। এক্ষেত্রে উদাহরণে আমরা Short Text নির্ধারণ করেছি। ফলে কোন উইজার যদি ভিন্ন ডেটা টাইপ ইনপুট করতে চায় তবে একটি এ্যারোর ম্যাসেজ প্রদর্শিত হবে।
ধাপ ২ : ফিল্ডের নাম দেওয়া
- আপনি যখন কোন ফিল্ডের জন্য ডেটা টাইপ নির্ধারণ করবেন তখন ফিল্ড হেডার Field1 লেখা সিলেক্টেড অবস্থায় প্রদর্শিত হবে।
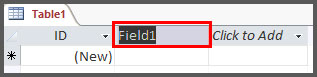
- ফিল্ডের নাম হিসেবে CustomerName টাইপ করুন এবং Enter চাপুন।
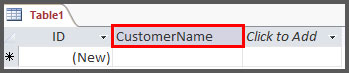
নোট: ফিল্ড হেডার ডাবল ক্লিক করেও ফিল্ড নেম পরিবর্তন করতে পারবেন।
এবারে আমরা প্রথম ফিল্ডটি রিনেম করবো। এজন্য কলাম হেডারের উপর ডাবল ক্লিক করুন এবং CustomerID টাইপ করে এন্টার চাপুন।
অথবা, ফিল্ড হেডারের উপর মাউসের রাইট বাটন ক্লিক করে Rename Field ক্লিক। এবারে প্রয়োজনীয় নাম টাইপ করে Enter চাপুন।
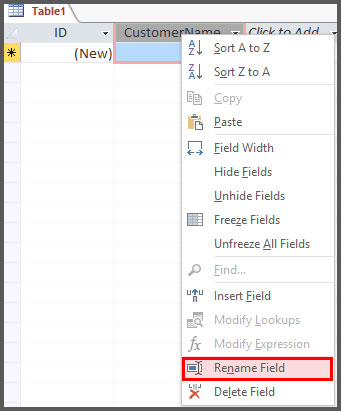
ধাপ ৩ : টেবিলটি সংরক্ষণ করা
- Table1 এর রাইট-ক্লিক করে এবং Save ক্লিক করুন।
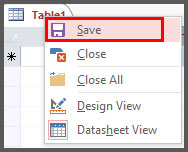
- টেবিলের নাম হিসেবে Customers টাইপ করুন এবং Enter চাপুন অথবা, Ok ক্লিক করুন।
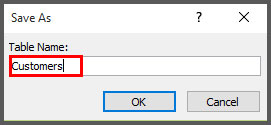
অথবা, কুইক একসেস টুলবারের Save বাটন ক্লিক করুন এবং উপরের নিয়ম অনুসরণ করুন।
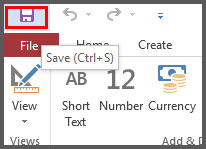
লক্ষ্য করুন নেভিগেশন প্যানে এইমাত্র তৈরি করা দুইটি ফিল্ড সম্বলিত টেবিলটি প্রদর্শিত হচ্ছে।
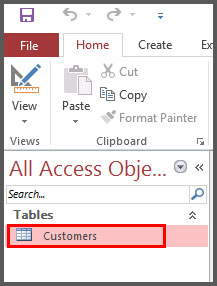
নতুন টেবিল তৈরি করা
এবারে আমরা নতুন আরেকটি টেবিল তৈরি করবো। টেবিলটি কাস্টমারের পণ্যের হিসাব সংরক্ষিত হবে সেজন্য টেবিলটির নাম Products রাখবো।
ধাপ: ১
- রিবন হতে Create ট্যাব ক্লিক করে Table ক্লিক করুন।
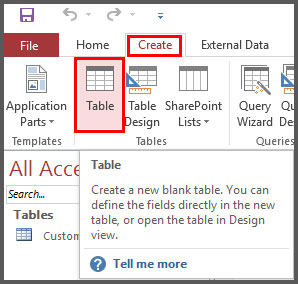
- পূর্বের মত Table1 নামের আরেকটি টেবিল ডেটাবেজে যুক্ত হয়েছে।
ধাপ: ২
পূর্বের নিয়মে রাইট-ক্লিক করে ৪টি নতুন ফিল্ড তৈরি করুন। এবং পর্যায়ক্রমে নিচের ছকের মত ডেটা টাইপ নির্ধারণ করুন।
| ফিল্ডের নাম | ডেটা টাইপ |
| ProductID | (Leave it as is) |
| ProductName | Short Text |
| PurchaseDate | Date & Time |
| ProductRate | Currency |
| ProductQty | Number |
টেবিলের নাম পরিবর্তন করা
- নেভিগেশন প্যানের অবস্থিত টেবিলের নামের উপর রাইট বাটন ক্লিক করে Rename ক্লিক করুন।
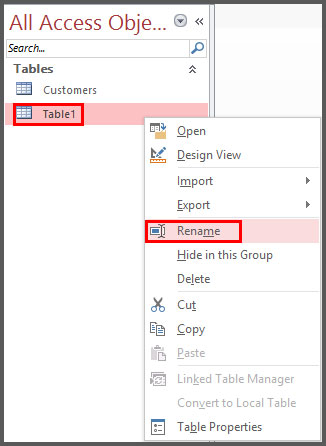
- প্রয়োজনীয় নাম টাইপ করে Enter চাপুন।
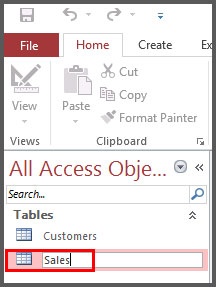
এক্সেসে ডিজাইন মোডে টেবিল তৈরি করার বিস্তারিত টিউটোরিয়াল পেতে আমাদের সাথেই থাকুন।